I recently got my new Mac, and I’m still going through all the settings to have it behave the way I want. One thing I noticed is that every time it goes to sleep or the screen saver kicks in, my Mac will require me to enter my user password when I wake it up.
What is a great security feature if you work in an office is somewhat of an annoyance to me, simply because I work from home and no one except my wife ever gets to touch my computer, making this password an extra step that I don’t need.
In this post, I’ll show you how to stop macOS from asking for a password or Touch ID authentication after waking up your Mac.
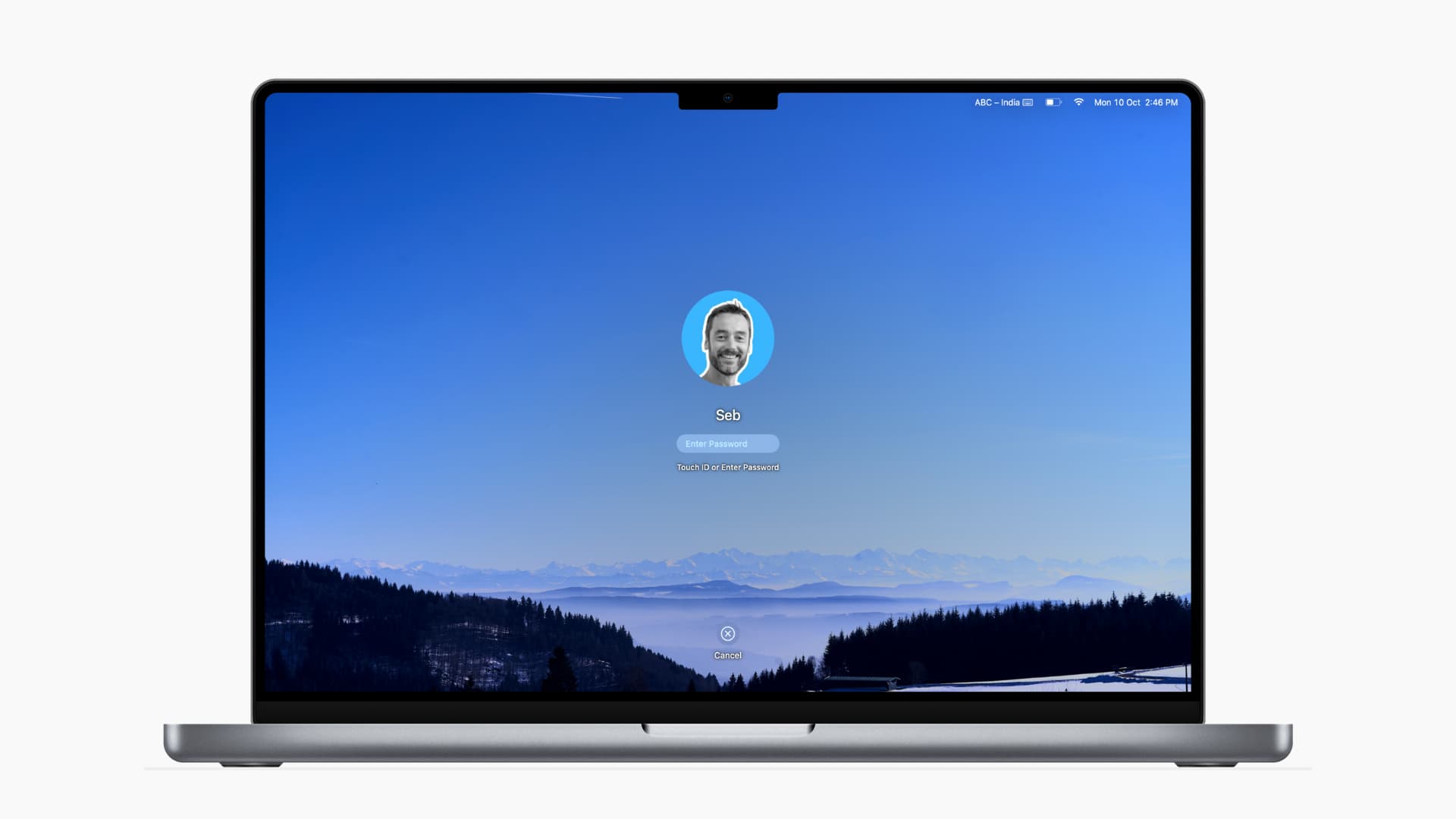
How to stop having to log in to your Mac every time
Obviously, if security is important to you, you should avoid what I’m about to share. If you work in an office or if you have people around your computer, again, skip all that and maintain a high level of security on your machine.
Follow these steps to prevent your Mac from asking password each time you wake it up:
1) Go to > System Preferences.
2) Select Security & Privacy.
3) Click the General tab.
4) Uncheck the option that says Require password [X time] after sleep or screen saver begins. As an alternative, you can always increase that time while still maintaining a certain level of security.
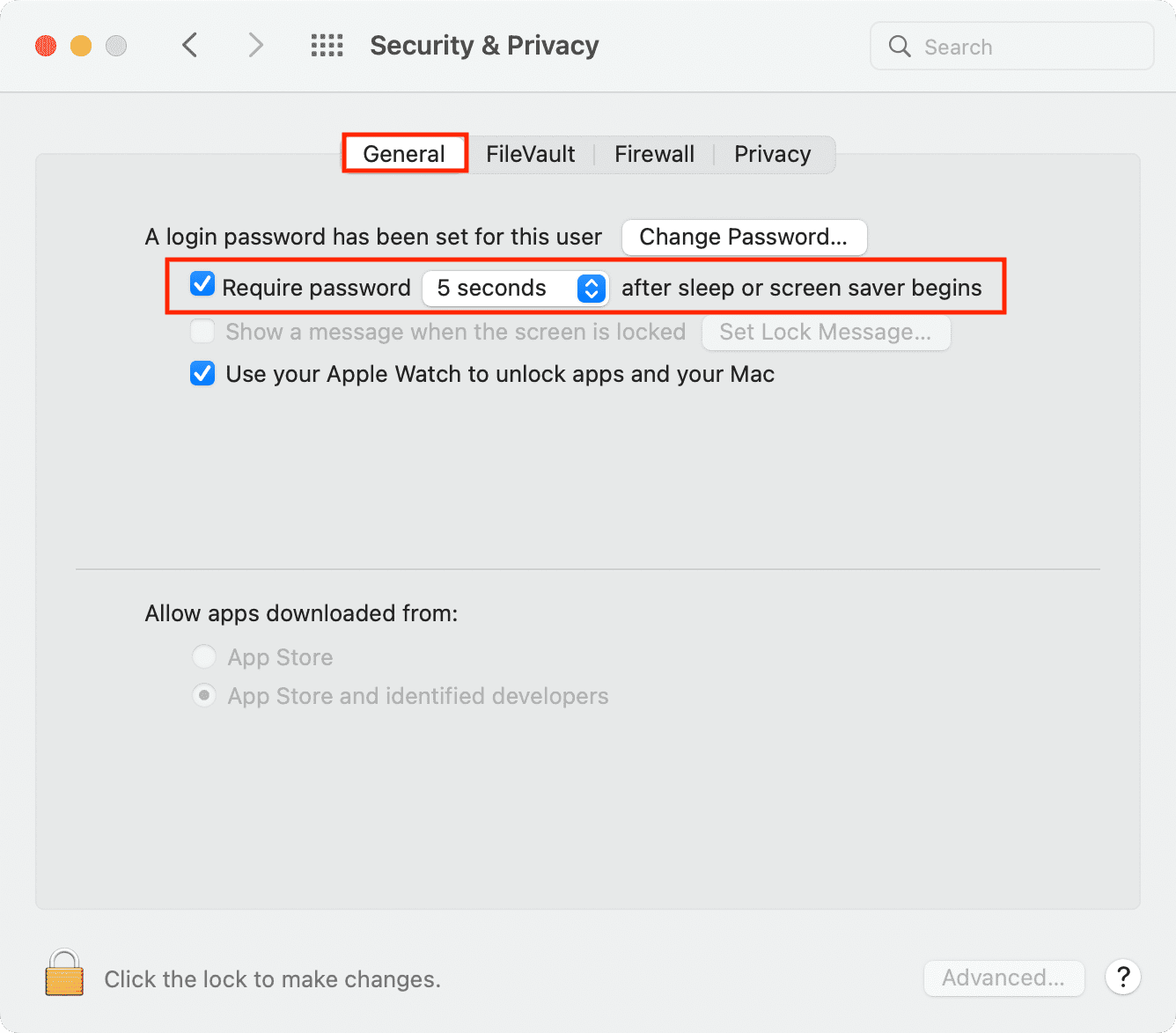
5) Enter your Mac’s password if asked. Next, a pop-up will ask, “Are you sure you want to turn off screen lock?” Make sure you’re completely ok with this and select Turn Off Screen Lock.
6) Finally, you will be asked, “Do you want to turn off iCloud Keychain?” You can choose to Keep Using Keychain or turn it off for this Mac.
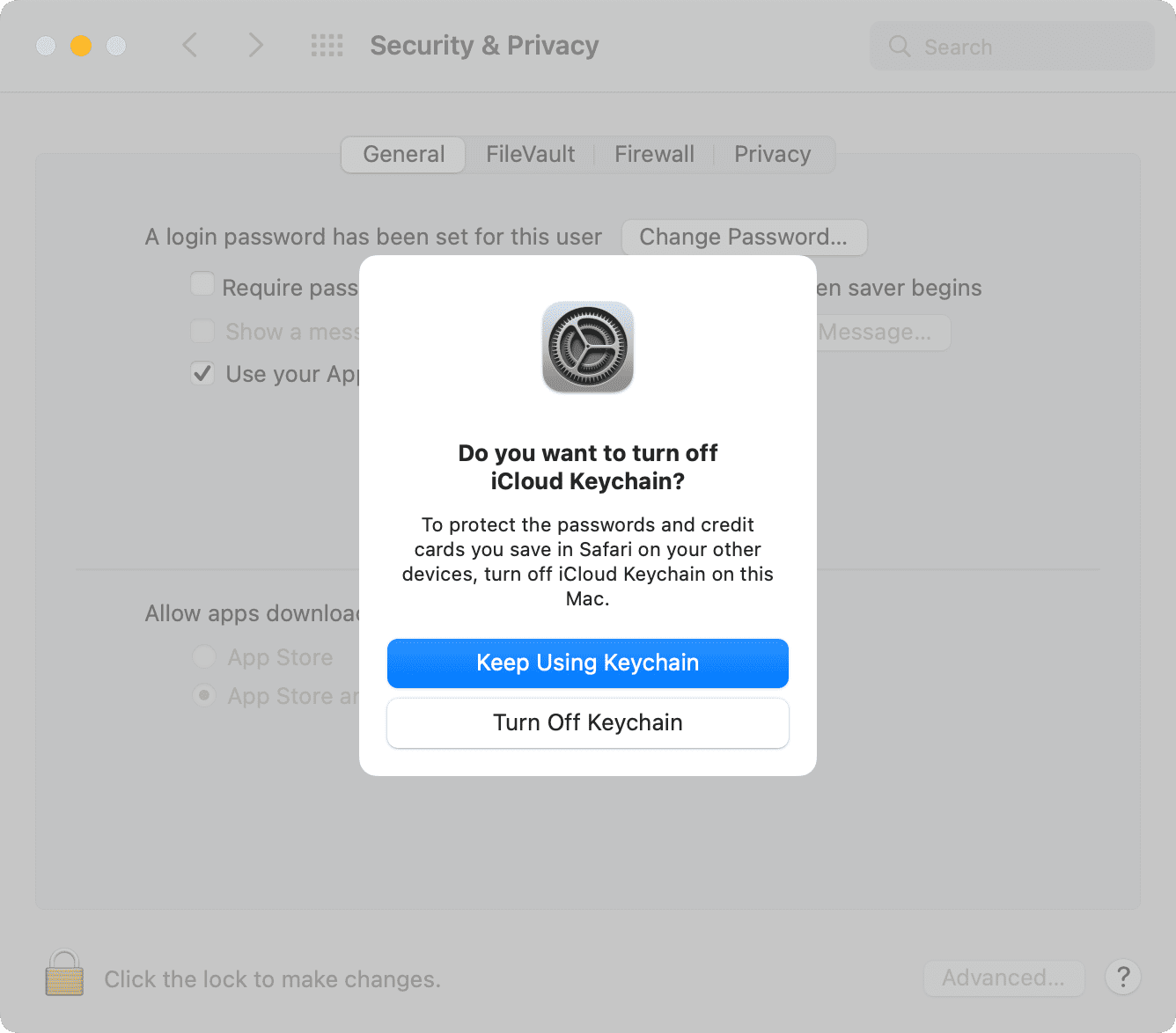
Once this is done, you won’t have to enter your password every time you wake your Mac after it goes to sleep or after the screen saver is activated.
Check out next: