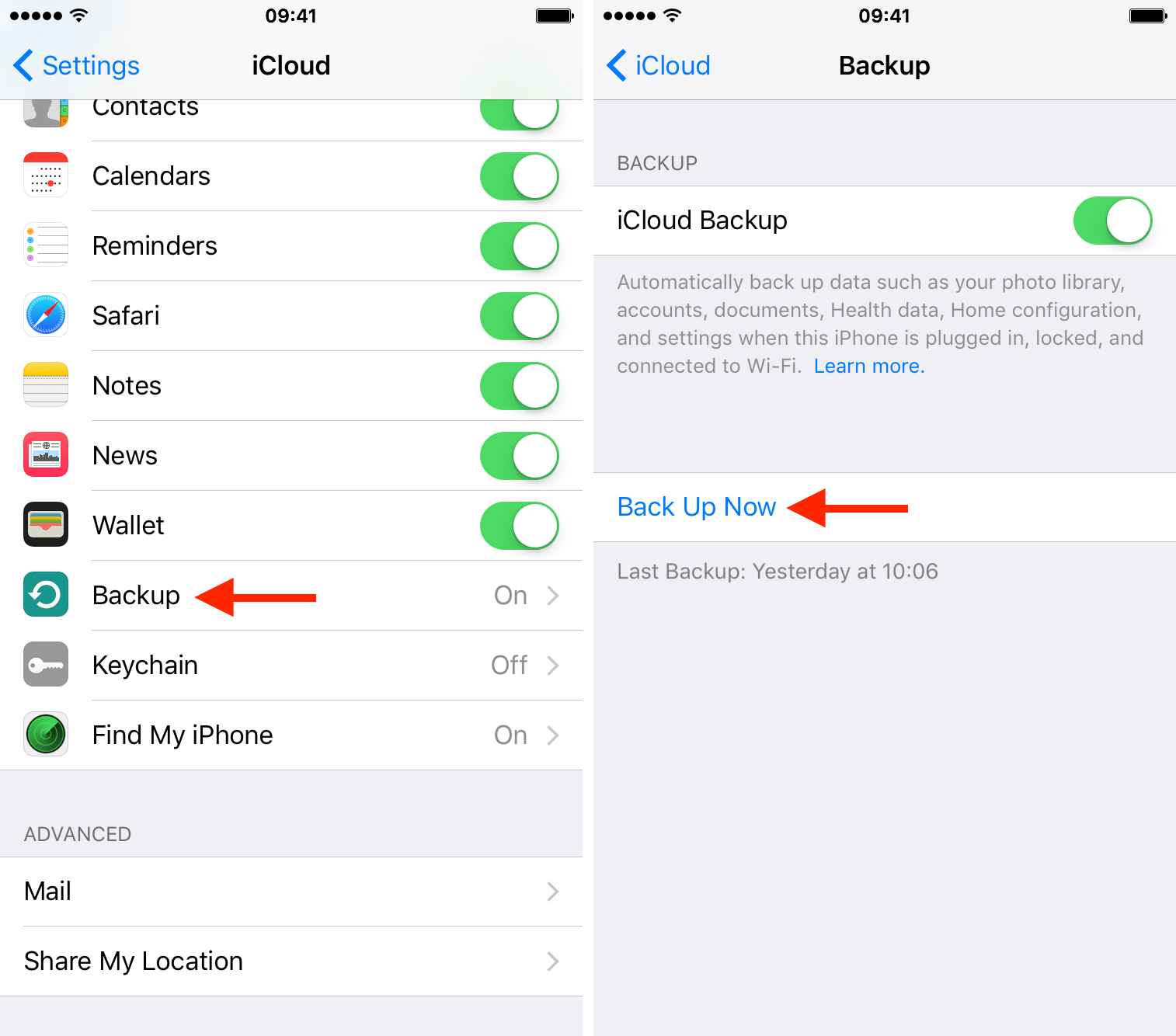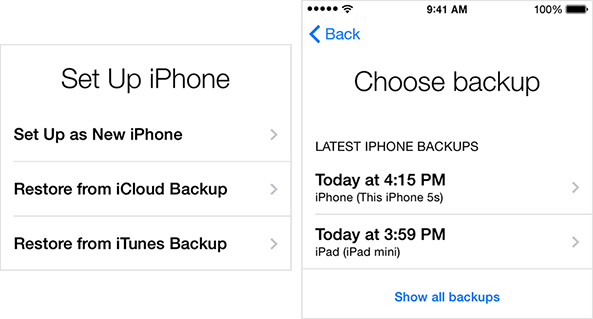I know quite a few iPhone users that upgrade their smartphone once every few years, often coinciding with the two-year contract they locked into with AT&T or other carriers. For some reason, a lot of these people seem to think that transferring all of their content over to the new iPhone is a daunting task. In reality, the process is actually fairly simple. Read ahead for step-by-step instructions on how to restore an iCloud backup on a new iPhone.
Note that these instructions were prepared using an iPhone, but the steps are identical if you use an iPad, or iPod touch.
You will first want to backup the old iPhone. For this guide, we will be using iCloud backup. If you have over 5 GB of music, photos, apps and other data to backup, you will want to use iTunes backup. For that, we’ve prepared a separate guide on how to setup a new iPhone from an iTunes backup. You’ll need to have a Mac or PC and sync cable handy for that method.
Back up your old iPhone or iPad in iCloud
Step 1: Tap on the Settings icon on the Home screen of your iPhone or iPad.
Step 2: Tap on your profile at the top, then tap on the iCloud menu.
Step 3: Scroll down and select the Backup option.
Step 4: Make sure iCloud Backup is toggled on and tap Back Up Now.
How to restore an iCloud backup on a new iPhone
Now that you have backed up your current iPhone to your iCloud account, you can begin the process of setting up your new iPhone from an iCloud backup. This is only possible through the iOS Setup Assistant, which is only available during the initial set up. If you have already played with your new iPhone and set it up, you will have to erase everything on it to bring it back to factory settings.
To do so, tap on Settings > General > Reset > Erase All Content and Settings to get to this screen. Any data on the new iPhone will be erased, so make sure you properly created a backup following the steps above.
Step 1: Complete the initial steps in iOS Setup Assistant for language, country and so forth.
Step 2: When you reach the Set Up iPhone screen, tap on Restore from iCloud Backup.
Step 3: Sign into the same Apple ID that you stored your iCloud backup on.
Step 4: The new iPhone will begin restoring all data, such as apps, contacts, music and so forth. This can sometimes be a lengthy process that takes 20 minutes or longer, so you might want to make sure your iPhone or iPad is plugged in.
If you followed the steps above, you should have successfully transferred your data from the old iPhone to your new iPhone. If you are sure that your data has been backed up, you are now safe to erase everything on your old iPhone. Tap on Settings > General > Reset > Erase All Content and Settings, and the old iPhone will return to the “Welcome to iPhone” screen on the iOS Setup Assistant. You can then sell or gift the iPhone to someone else.