This tutorial lists all the ways to turn off website notifications that you get via the Google Chrome browser on your Mac.
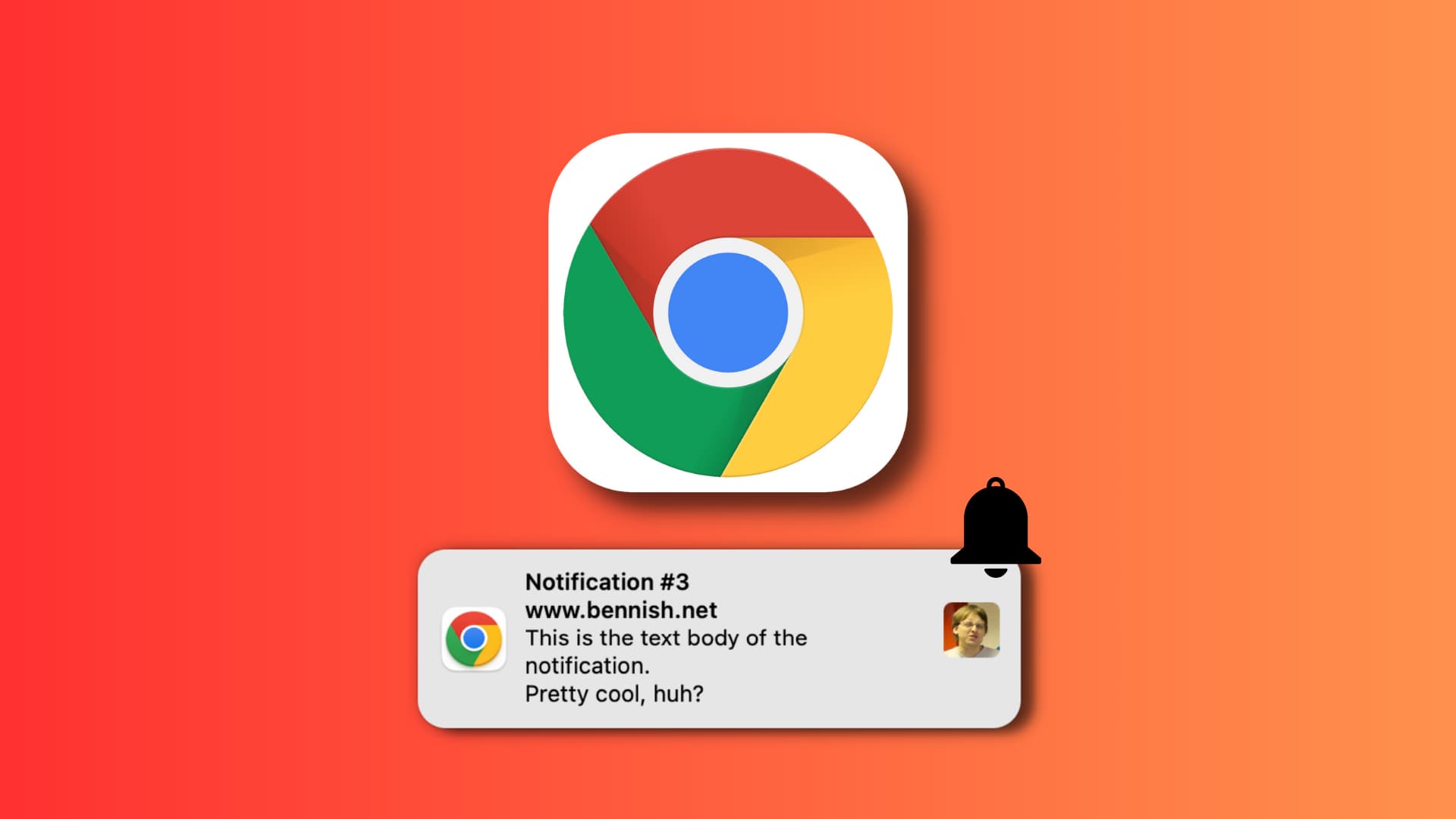
Just like apps, websites can also send you new notifications to alert you of new posts, offers, messages, etc. They can send notifications even at times when that particular site is not open in Chrome or any other web browser!
A website can only notify you after you’ve explicitly allowed it to send you notifications. But it’s possible that you accidentally allowed it to, or even forgot that you ever allowed a site to send you notifications and are now bothered by its new alerts. If that’s the case, here are various ways to stop Google Chrome notifications on Mac.
1. Turn off a website’s notification
- Visit the website inside Google Chrome that’s sending you new notifications.
- Click the tiny padlock icon in the address bar.
- Turn off the switch for Notifications. This website is no longer allowed to notify you.
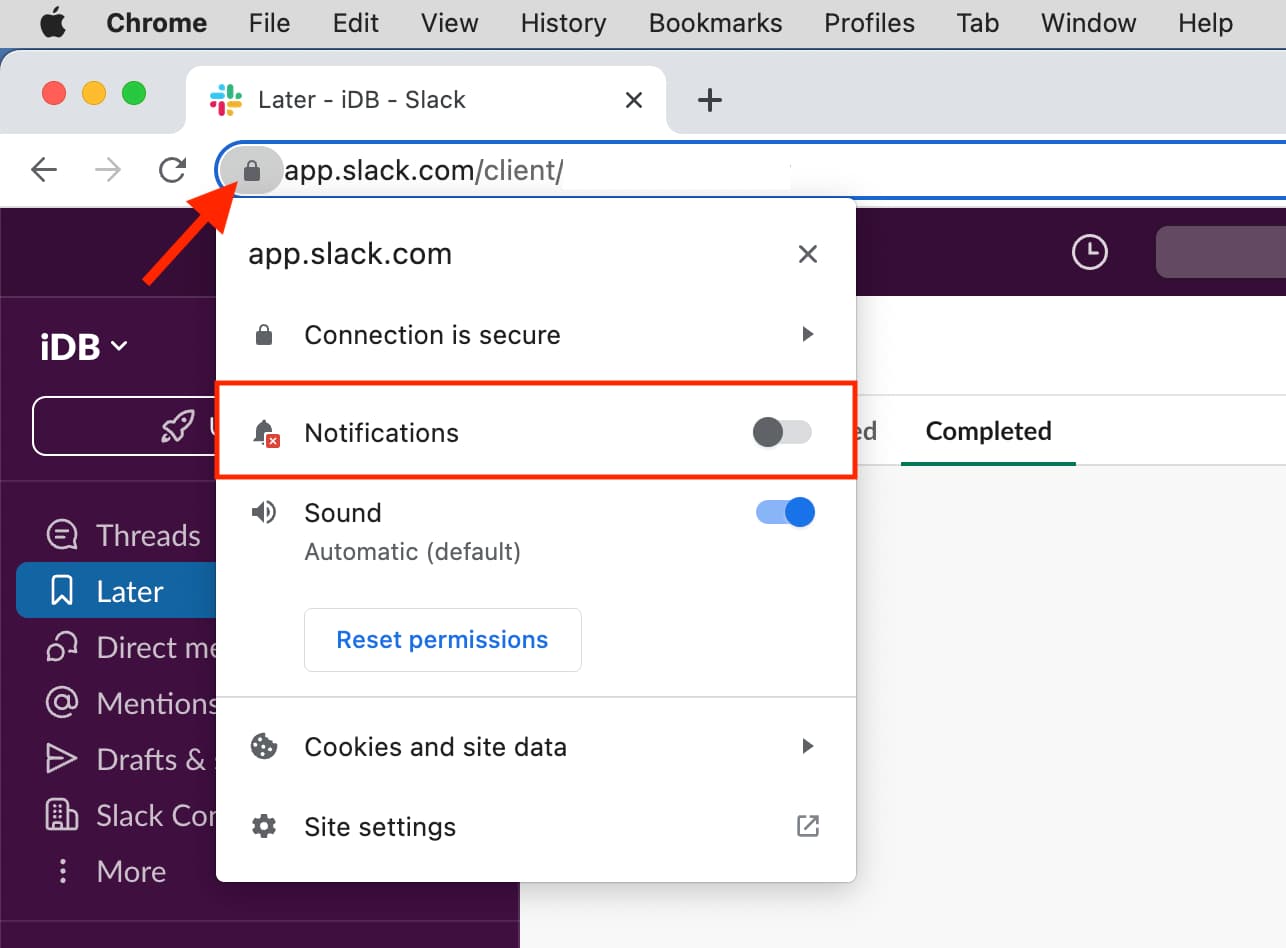
If you don’t see the Notifications switch in Step 3, that means this website is not allowed to notify you.
2. Check Chrome’s notification settings for all websites
- Open Google Chrome on your Mac, and from the top menu bar, click Chrome > Settings or Preferences.
- Select Privacy and security > Site settings > Notifications. You can also directly put this address in Chrome’s URL bar and hit enter:
chrome://settings/content/notifications - Here, you will see all the websites that are allowed to send notifications and the ones that sought your permission to send notifications, but you didn’t allow them. To stop an allowed website from notifying you any further, click the three dots next to its name and choose Block. Alternatively, you can also click the name and choose Block in the Notifications drop-down menu.
- Besides that, you can select Don’t allow sites to send notifications under the Default behavior heading, which will restrict notifications from all sites.
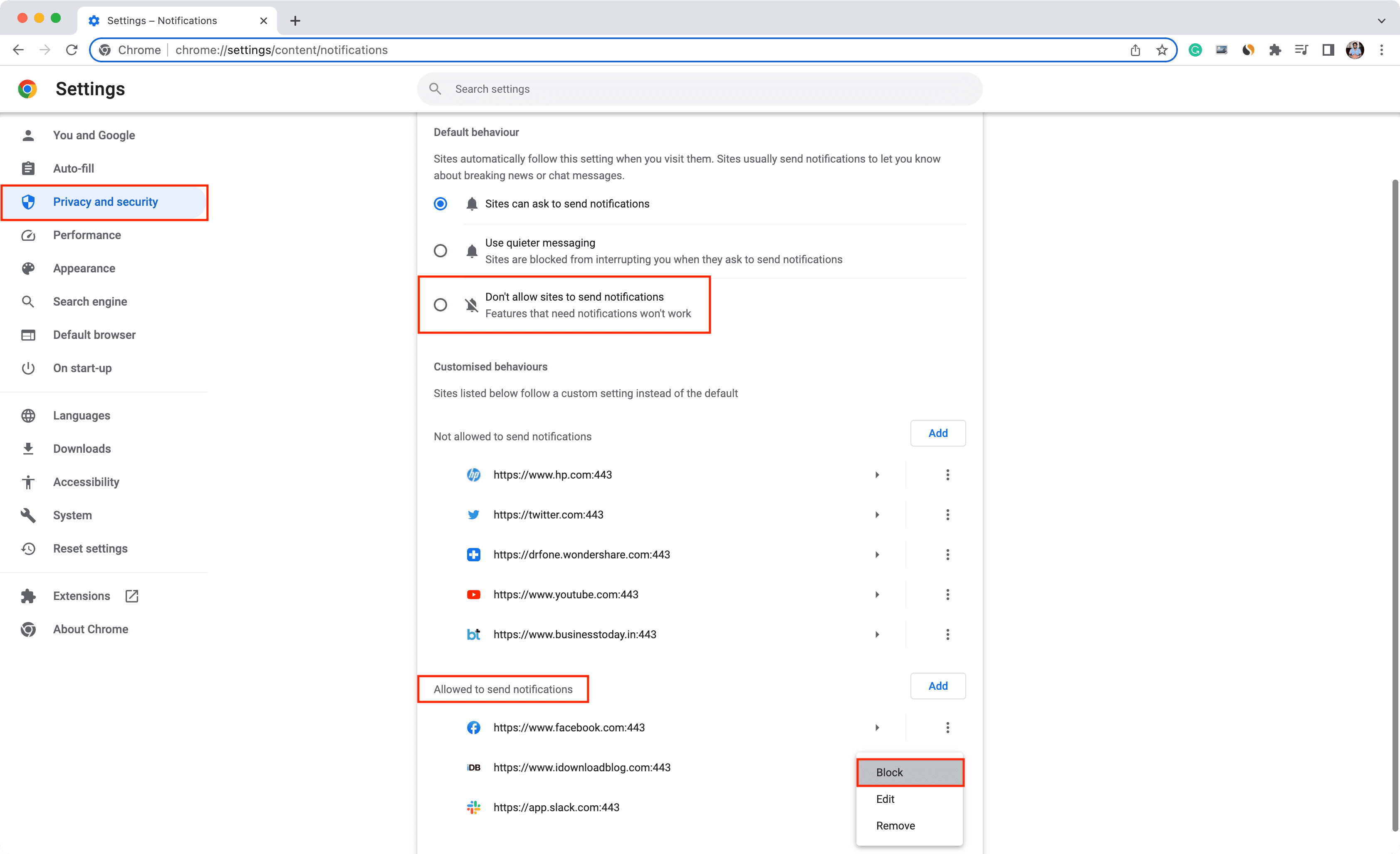
3. Stop Google Chrome’s notification from macOS System Settings
Besides managing website notifications in Chrome’s settings, you can also restrict the entire Chrome app from sending new notifications on your Mac. As a result, you won’t be notified of new messages from Slack web or any other website that alerts you via notifications. Here’s how to do that in case you want to proceed and kill all browser notifications from Chrome:
- Open System Settings on your Mac.
- Select Notifications.
- Click Google Chrome from the list of apps.
- Turn off the switch for Allow notifications.
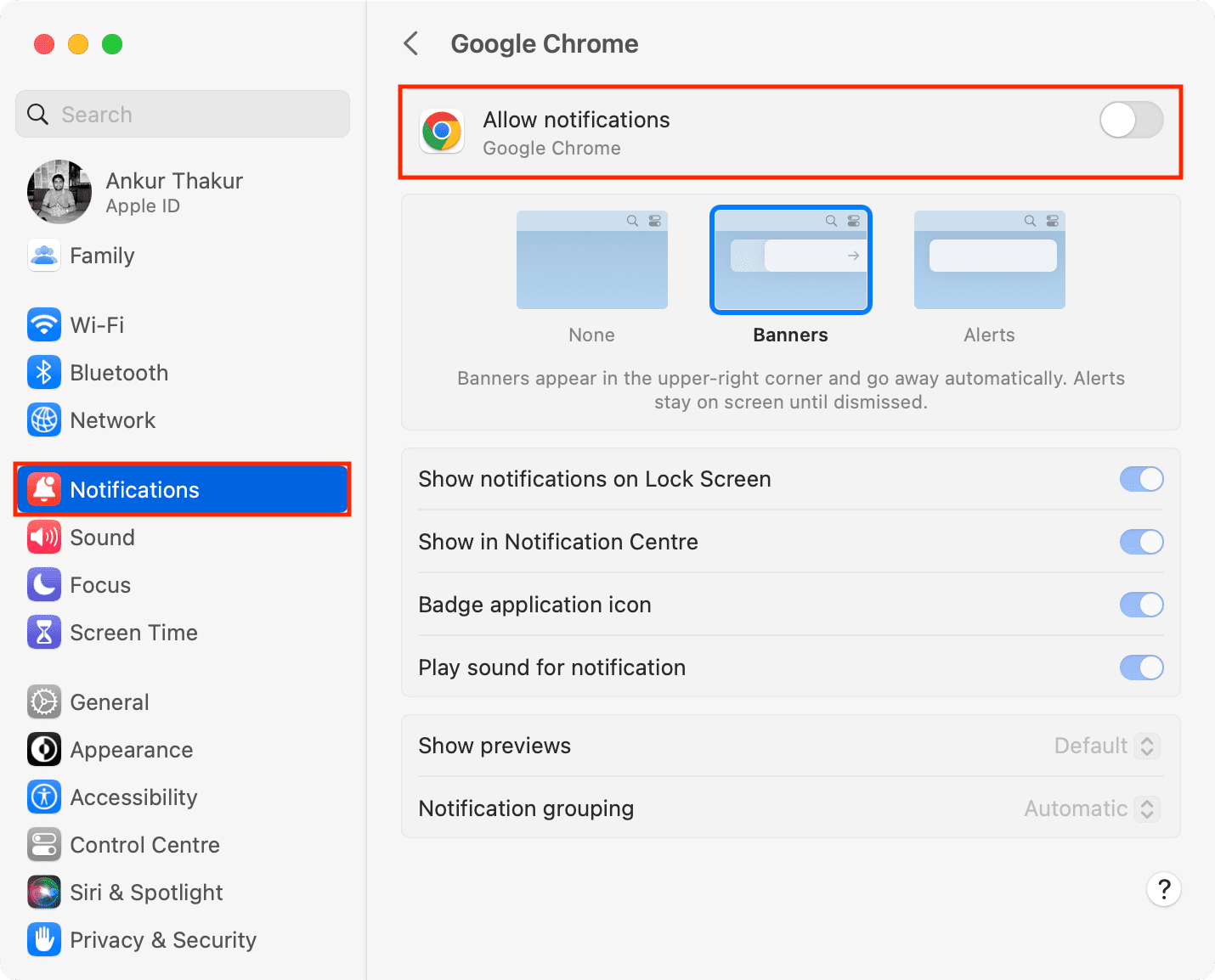
4. Clear Chrome data
If you clear your advanced browsing data in Chrome, it will reset all site settings, and after this, all website notifications will stop unless you allow them again. Though this big step is not needed and the above methods are more than sufficient, for the sake of information, here’s how to proceed:
- Open Chrome on your Mac, and from the top menu bar, click History > Show full history.
- Click Clear browsing data. You can also put this address in the URL and hit the enter key:
chrome://settings/clearBrowserData - Go to the Advanced tab.
- Set the Time range to All time.
- Scroll down and make sure the Site settings box is checked. You can uncheck all other options if you want.
- Finally, click Clear data.
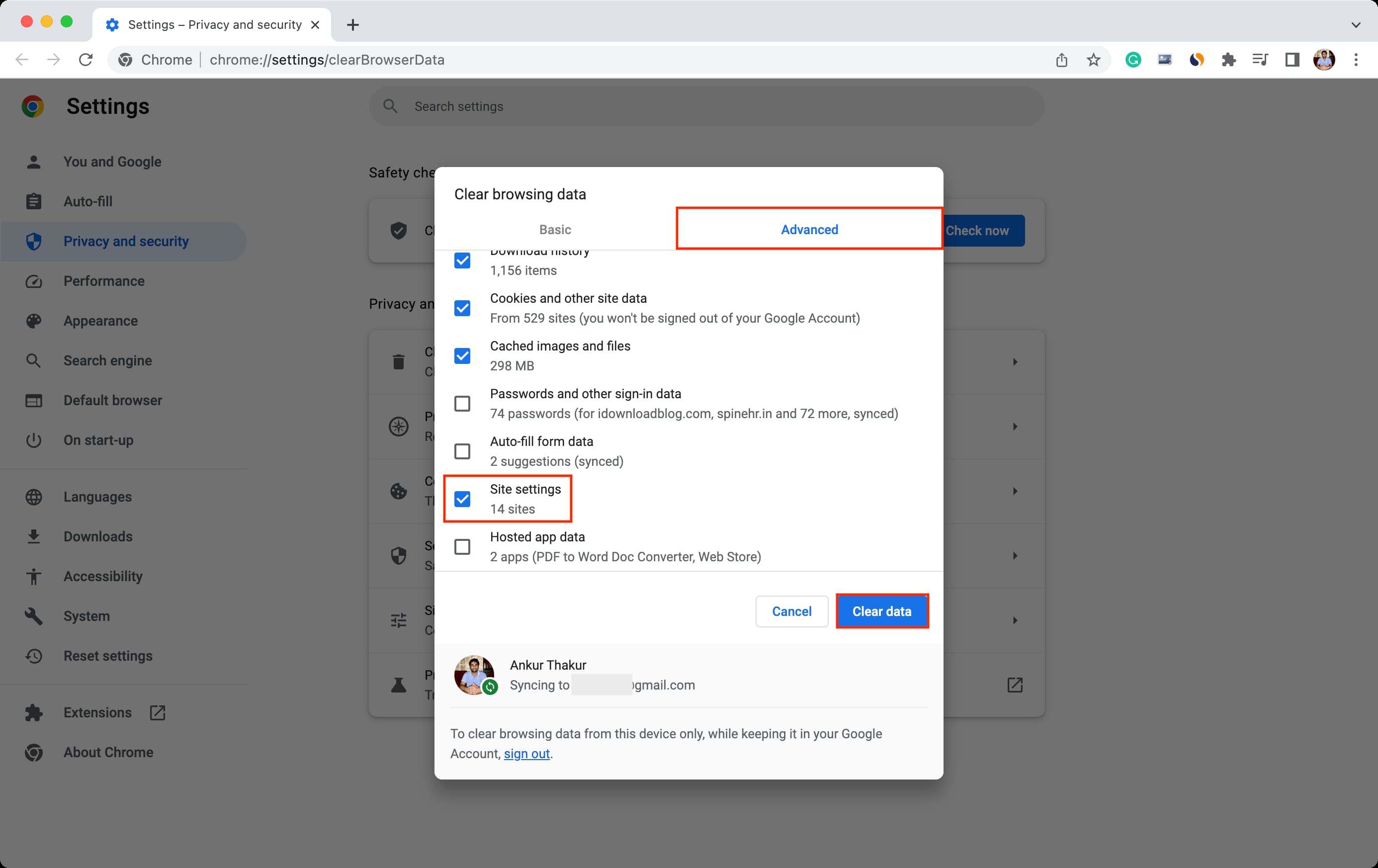
5. Uninstall Chrome apps
If you have installed Chrome apps on your Mac and are receiving notifications from those, simply uninstall them from your browser, and it should stop all the new alerts. If not, use the first or second method to stop that site (whose Chrome app you were using) from sending you new notifications.
6. Delete and reinstall Google Chrome
And finally, if you face issues with Chrome, like slow browsing or huge load times, you can always delete the browser from your Mac and reinstall it. Doing this should reset all settings, including the one that’s responsible for sending website notifications.
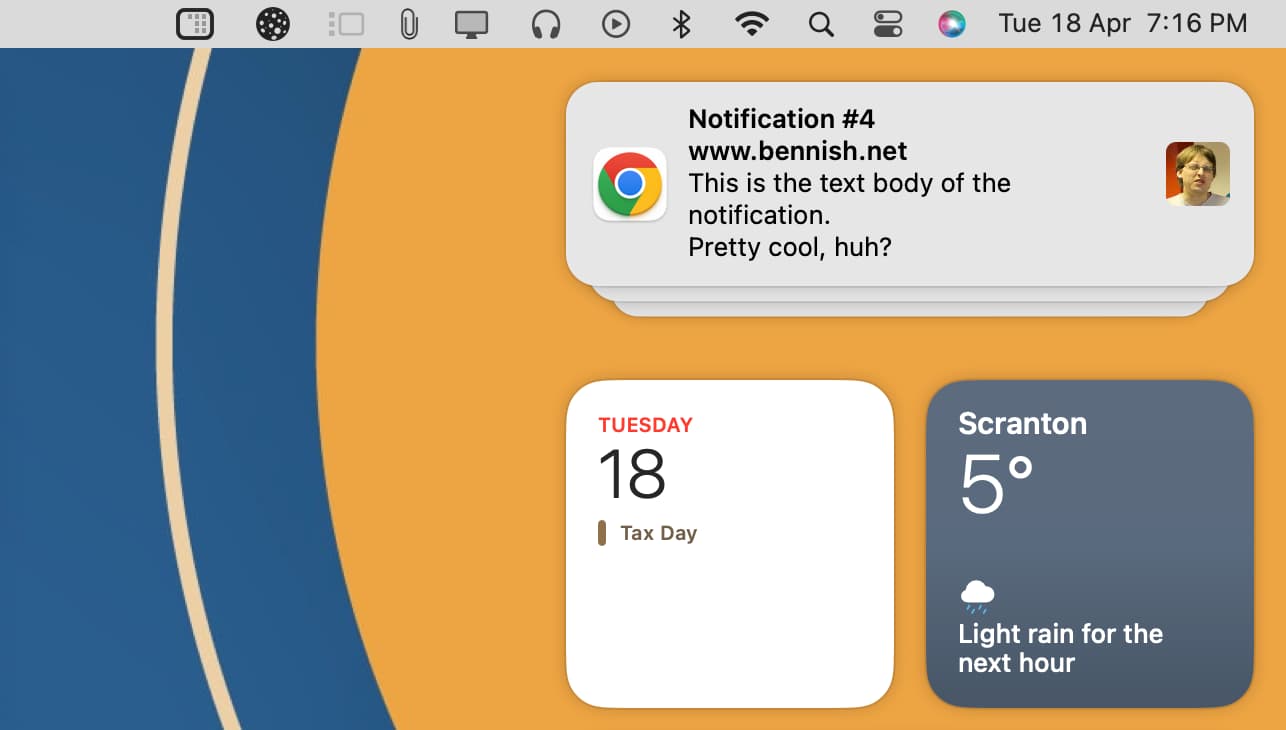
Check out next: