
The stock Clock app featured in iOS 7 is the central hub for managing anything that has to do with time on your iOS device. The app is basically four different applications combined into a single app interface.
You’ll find tabs for the World Clock, Alarm, Stopwatch, and Timer at the bottom of the stock Clock app interface. Each tab is capable of working independently of the other tabs; for example, I can run a timer and a stopwatch simultaneously.
That at all being said, the stock Clock app is still a very basic stock application. Please check out the table of contents below for each section pertaining to the features found in iOS 7’s Clock app.
Table of contents
Basics
Siri integration
Settings
Conclusion
Icon
One of the biggest changes that you’ll notice when comparing the Clock app found in iOS 7 to earlier versions, is the fact that the icon for the app is now live. This means that the analogue time featured on the app icon reflects the actual time on the device, and if you look closely, you can see the hands moving accordingly. It’s entirely possible to tell the current time by looking at the stock Clock app icon.
The clock app icon animates in iOS 7
World Clock
The first tab that you’ll find at the bottom of the stock Clock app is the World Clock tab. World clocks are useful, because they let you keep tabs on the times in other areas of the planet. The World Clock tab contains a list of all of the clocks that you have added to your device. You can easily add, modify or remove any of the clocks featured in the World Clock tab.
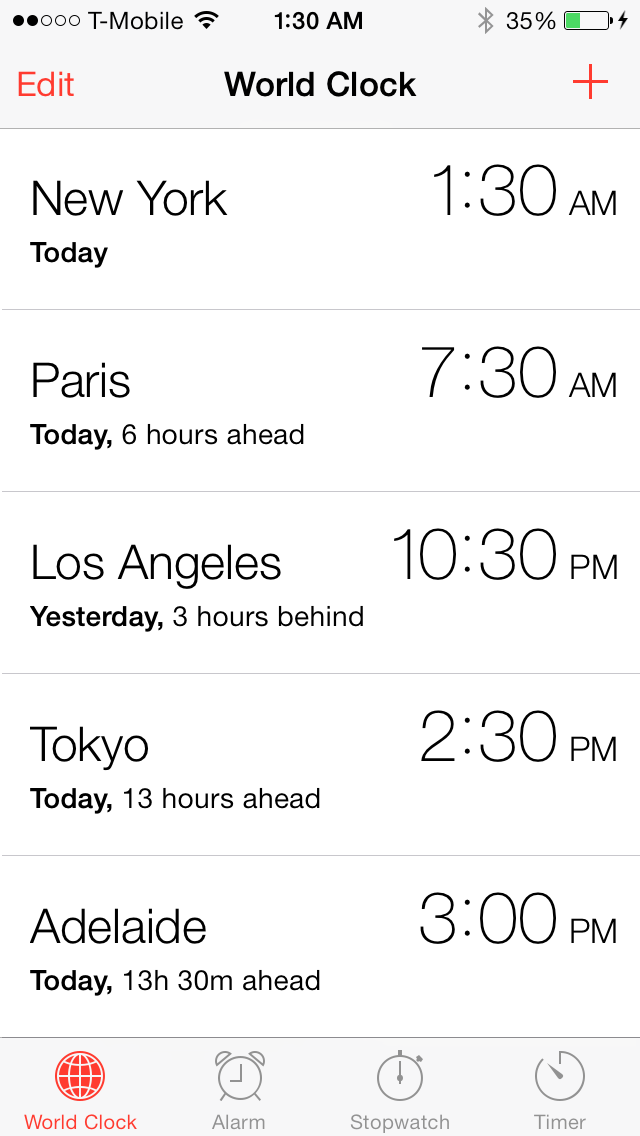
The World Clock tab in the stock Clock app
There are literally hundreds of locations that can be easily added to the World Clock tab by tapping the ‘+’ button found in the upper right-hand corner of the screen. You can add a seemingly limitless amount of clocks to the World Clock tab, although the app is smart enough not to allow duplicates of the same location. All of the major locations in the world can be found, but there are plenty of obscure locations missing from the list.
Characteristics of a world clock
On the left-hand side of the clock, you’ll find the name of the location (city) in large letters. Beneath the name of the city lies a time reference that makes it possible to see how the time in a specific location compares to the time in your current location. For example, you may see Today, 3 hours behind for the city of Los Angeles if you are based in New York. You’d also see Tomorrow, 13 hours ahead if you have a clock for Tokyo, because it’s a day later in Tokyo, and it’s 13 hours ahead of New York.
To the right of the location and current time references lies a large digital or analog clock. These clocks contain the time for the corresponding location. You can switch between the digital and analogue clock varieties by tapping once on any of the clocks.
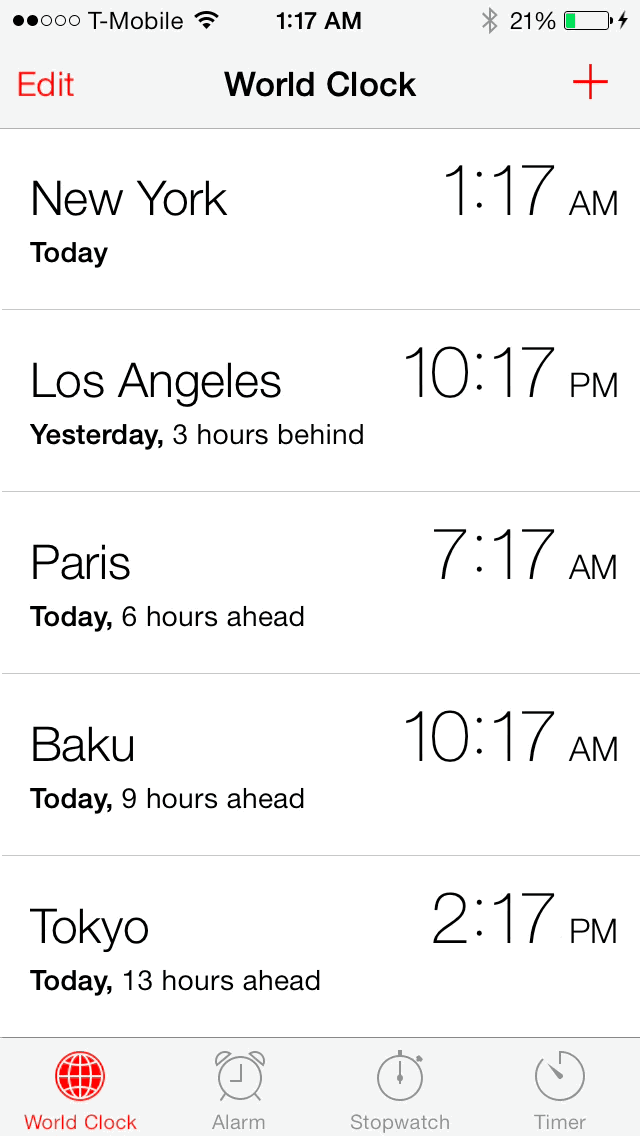
Analogue versus digital world clocks
If you’re using standard AM/PM time and not 24-hour time, you’ll see an AM/PM indicator to the right of the digital clock. For the analogue clocks you’ll notice a dark or light clock interface to denote the time of day. This is done because analogue clocks lack the ability to differentiate time of day like digital clocks.
Adding a new world clock
Adding a new world clock to the stock Clock app is about as easy as it gets. Simply tap the ‘+’ button in the upper right-hand corner of the interface, and scroll through the list of available locations.
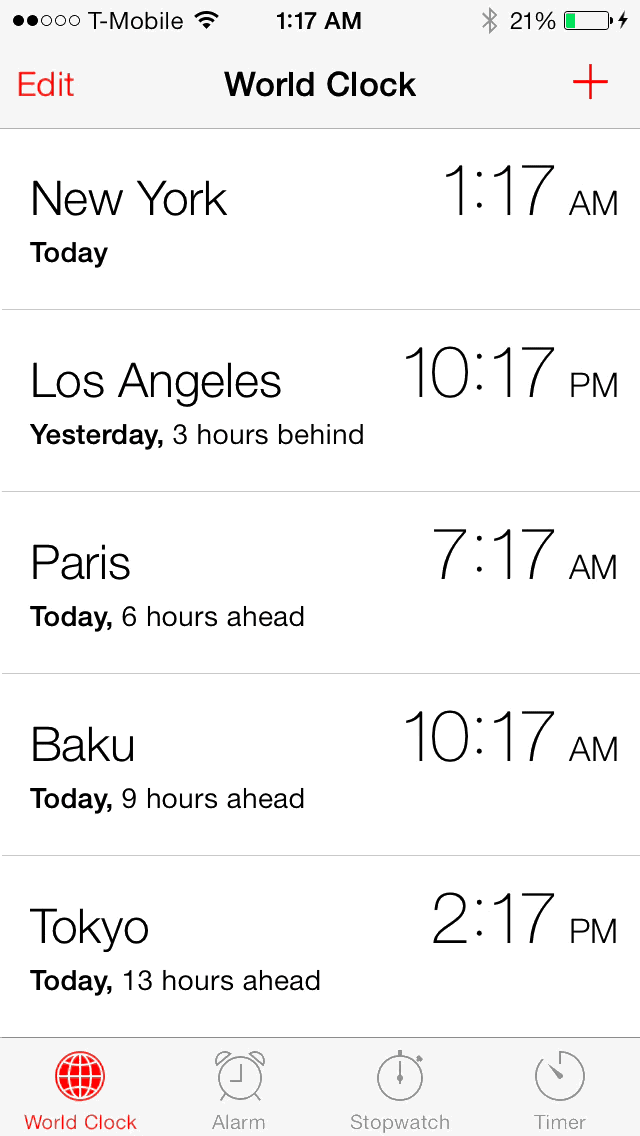
Adding a new world clock
The list of clock locations is fairly massive, so you can take advantage of the search box at the top of the screen to perform a search for your location. Each location is based on a particular city, so if you can’t find your exact city, you can find the next nearest city in the same time zone.
Editing and deleting clocks
The final available function to be found in the World Clock tab is the edit mode. Editing clocks can be accomplished by tapping the Edit button in the upper left-hand corner of the interface.
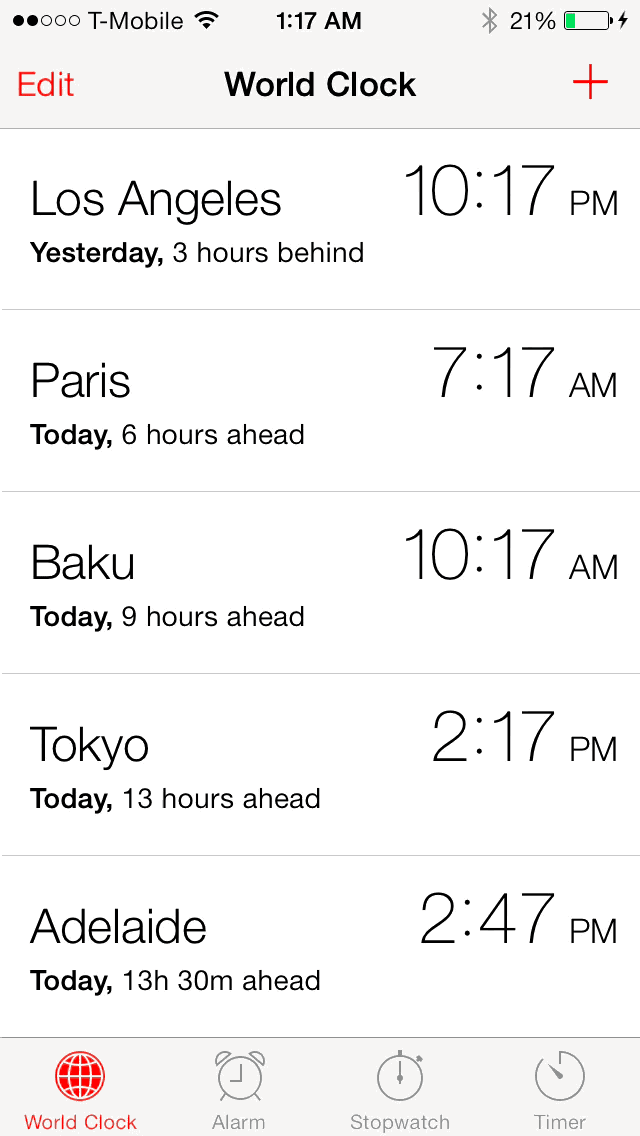
Using drag handles to rearrange clocks
While in edit mode, you can then use the drag handles to the right of each individual clock to rearrange your list of clocks as desired, or use the red ‘-‘ button to the right of each individual clock to delete a clock. Once you are finished editing the clocks, tap the Done button in the upper left-hand corner to exit edit mode.
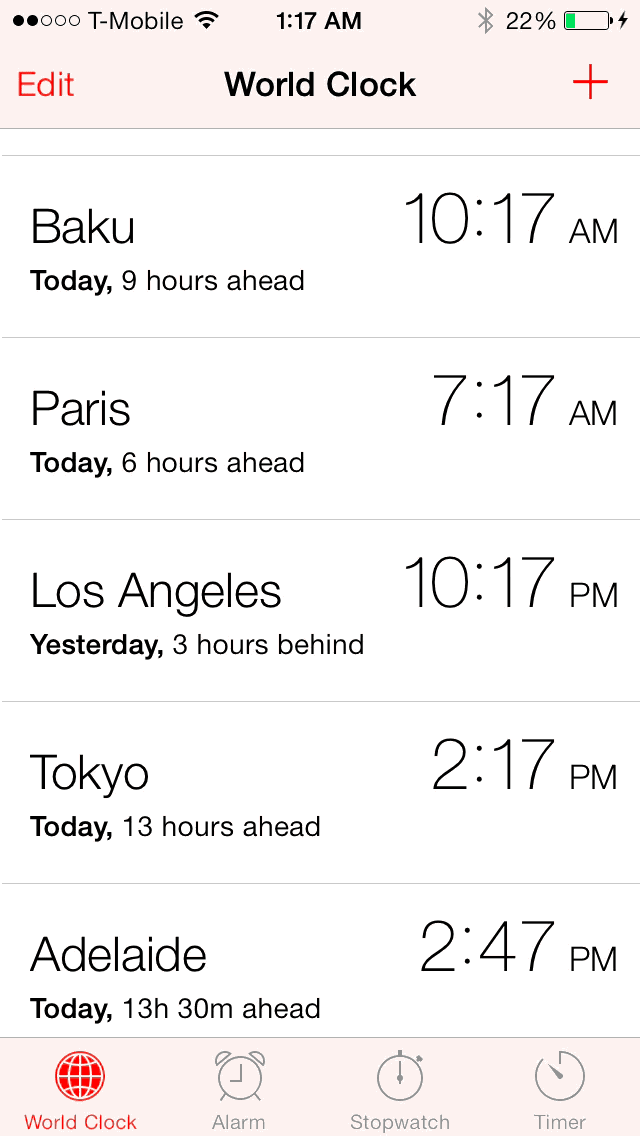
Deleting a world clock
Alarm
The Alarm tab lets users add multiple alarms, delete alarms, rearrange alarms, etc. You can add an endless number of alarms to your Alarm tab by using the ‘+’ button in the upper right-hand corner of the interface. Once an alarm is added and enabled, you will notice an alarm clock icon appear in the status bar.
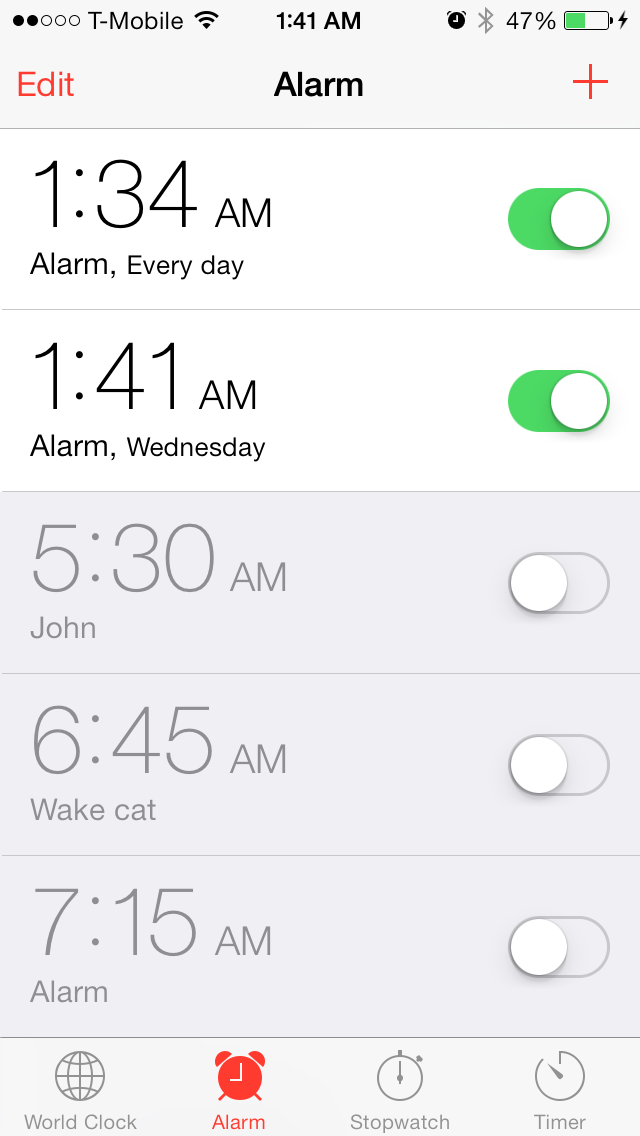
Alarms can be customized to fit your needs
Many people have replaced standalone hardware alarm clocks with the alarm clock found inside of the stock Clock app. It’s a reliable way to ensure that you awaken by a certain time, although there have been several occurrences in the past where bugs have prevented alarms from sounding during special circumstances.
Characteristics of an alarm
Alarm clocks in iOS are designed to wake you up in a fail-proof way. This means that they should not be influenced by volume settings, mute settings, or even Do Not Disturb settings. You should be able to rest easy and know that your alarm will sound at the time you designate it for.
Each alarm features the time for the alarm, a toggle switch for enabling or disabling the alarm, a label, and any repeat options, if enabled. All of these elements can be seen when entering the main Alarm tab.
Enabled alarms feature dark text on a bright white background and a toggle that is switched to the right-hand side. You can tell when a toggle is enabled, because the left side of the toggle features a neon green hue.
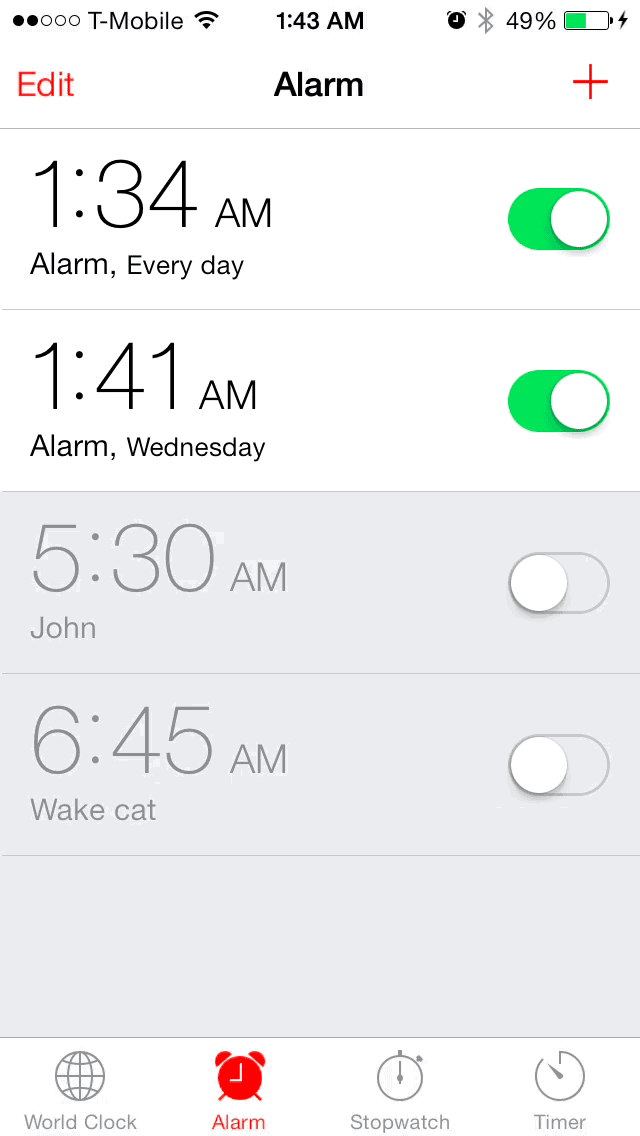
Enabling an Alarm in the stock Clock app
Disabled alarms feature a toggle that is switched to the left-hand side and a grey background with grey text. Disabled alarms tend to blend in with the rest of the interface.
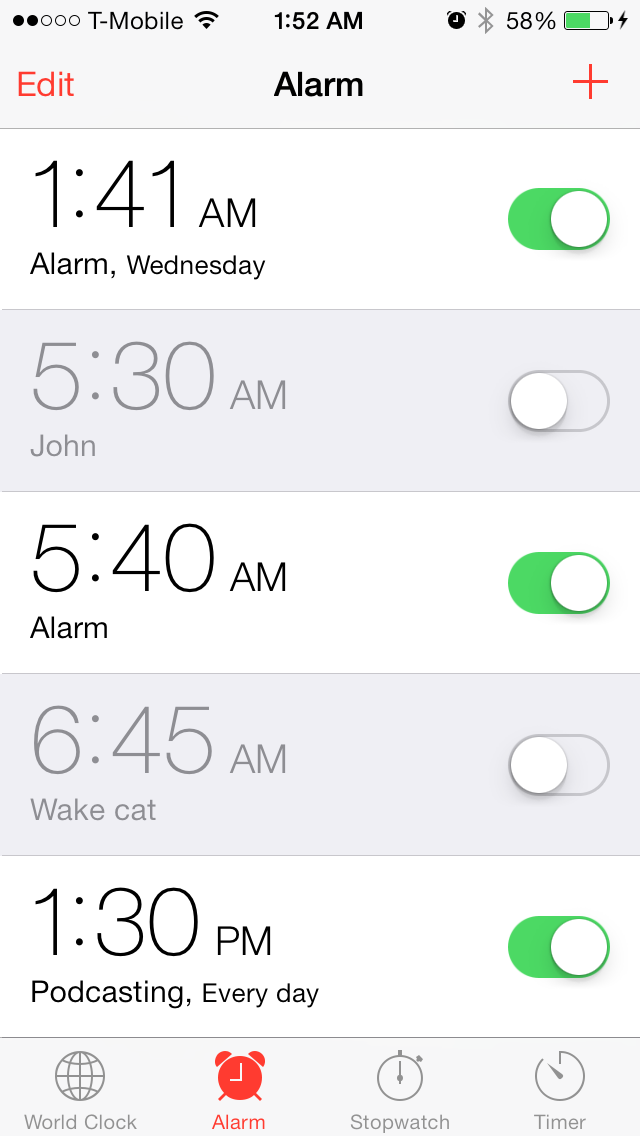
Alarms are sorted based on time
The alarms appearing within the Alarm tab are sorted by time, with the earliest time listed first. When adding an alarm, it is enable by default and placed in the order that it belongs based on time.
Adding an alarm
A new alarm can be added by using the ‘+’ button found in the upper right-hand corner of the Alarm tab. The clock interface at the top of the Add Alarm page allows you to scroll through the hours, minutes, and AM/PM indicator if using a non-24 hour clock setup.
Beneath the time scroller lies four additional options for customizing the way the alarm looks and operates. There’s a repeat option that lets you repeat an alarm on certain days. A single day or multiple days can be selected if you wish for the alarm to repeat for more than one day.
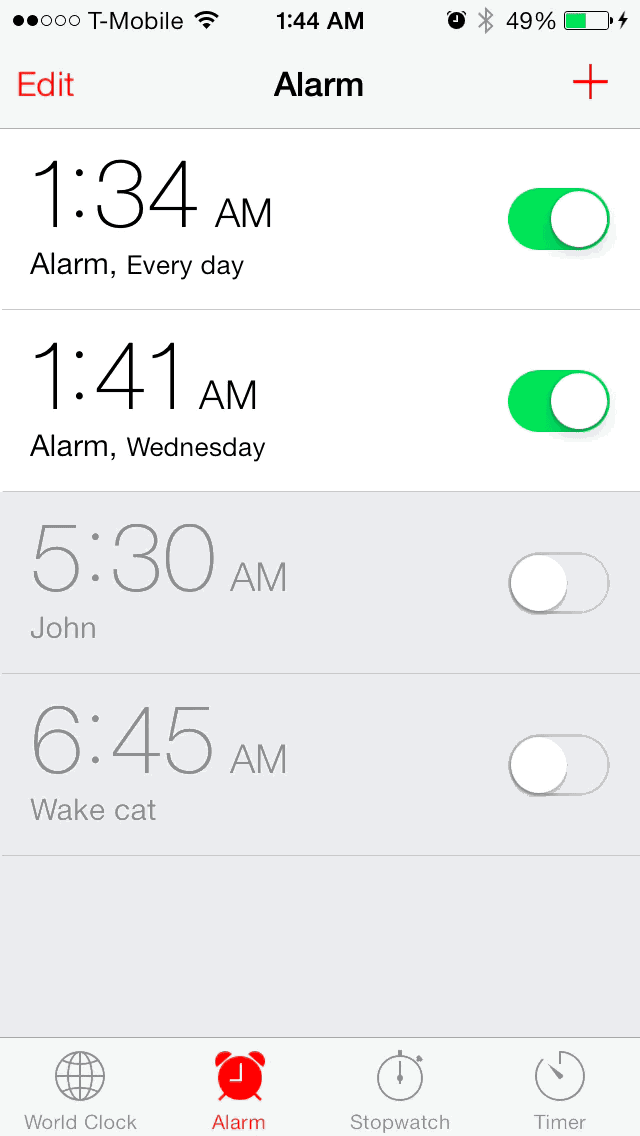
Adding a new alarm
Under the repeat section, you’ll find a panel for adding a label to your alarm clock. Labels let you quickly identify the purpose of an alarm, and they are also handy for referencing certain alarms through Siri voice commands.
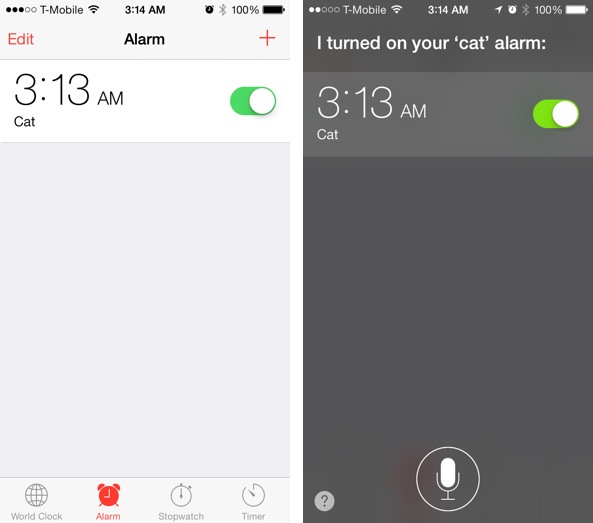
Siri knows that I have an alarm clock named ‘Cat’
The default label for an alarm is ‘Alarm,’ but this can be changed to state whatever you want the label to say. It’s a good practice to label your alarms something that can be easily referenced.
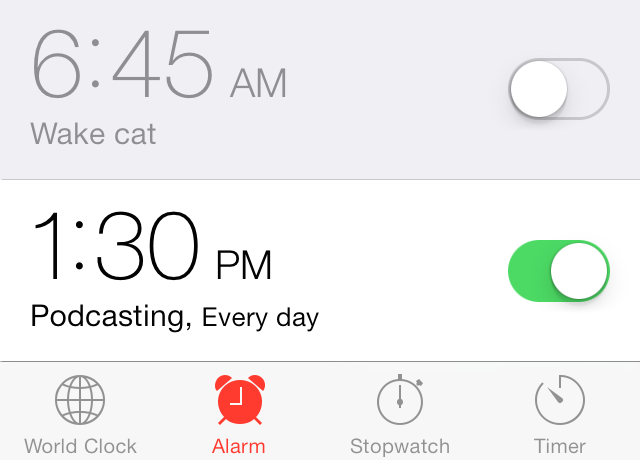
A 1:30 alarm with a ‘Podcasting’ label that repeats each day
After the label section lies the sound panel. Here, you can select from any song contained in your Music app library, ringtones, or choose to omit a tone altogether. The Music apps songs can be from artists, albums, playlists, etc. Any song, even if it stored in iCloud via iTunes Match, can be added as an alarm sound.
The last option available when adding an alarm is the snooze toggle. Enabling this toggle allows you to snooze alarms after they sound. Snooze can be enabled by tapping the snooze button on the screen, or by using the physical sleep, or volume buttons on your device. Snoozed alarms will wait an additional nine minutes before sounding again.
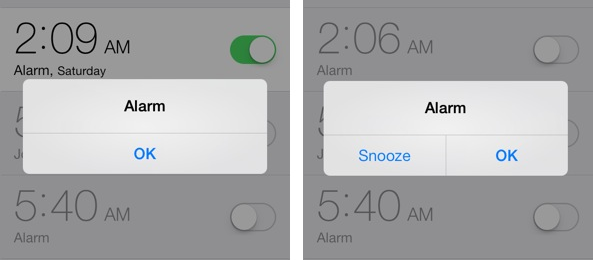
With the snooze toggle enabled, you get a snooze option on the alarm pop-up
If you happen to be on the Lock screen when an alarm is snoozed, you’ll be provided with a handy countdown timer that shows how much time needs to elapse before the alarm sounds again.
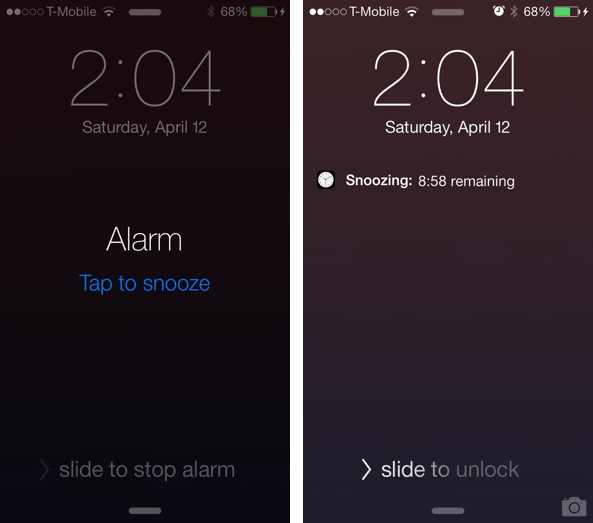
The snooze interface on the Lock screen provides a countdown timer
Once you complete your changes, you’ll need to tap the Save button in the upper right-hand corner of the Add Alarm interface to save your changes.
Editing and deleting alarms
To edit any of the settings pertaining to an individual alarm, you’ll need to tap the Edit button located in the upper left-hand corner of the Alarm tab. Once you enter edit mode, tap on the alarm that you wish to change, and alter any of its settings. Once you are finished editing, tap the Save button in the upper right-hand corner of the interface.
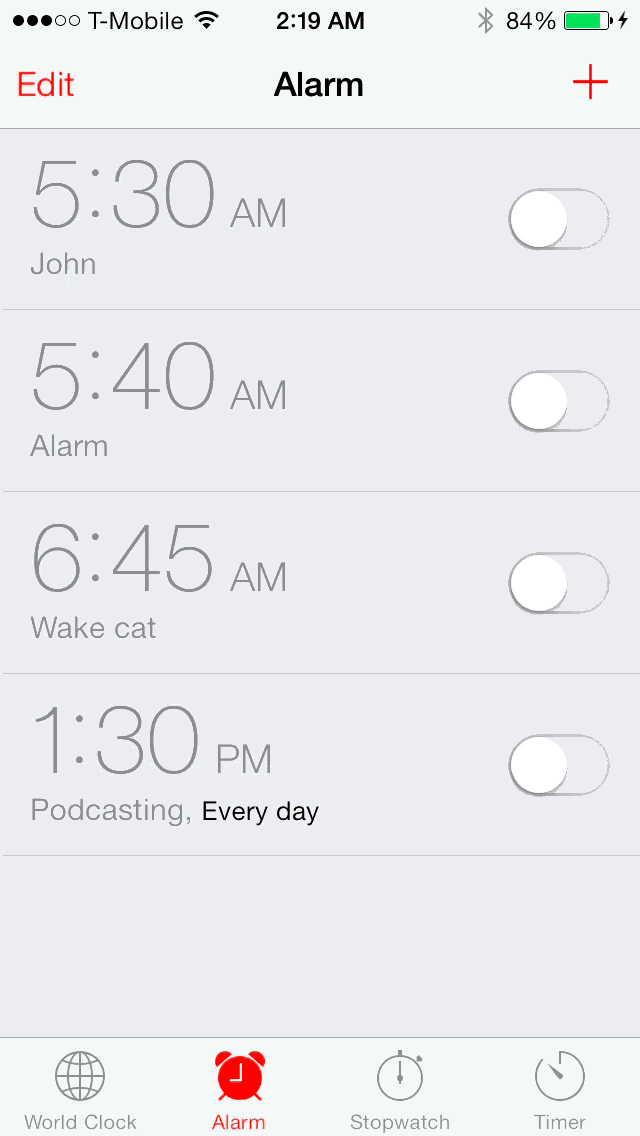
Editing an alarm
Deleting alarms can be done in one of two ways. The easiest way to delete an alarm is to go into edit mode using the Edit button in the upper left-hand corner, tap the red ‘-‘ button next to the alarm you wish to delete, and tap the delete button that appears.
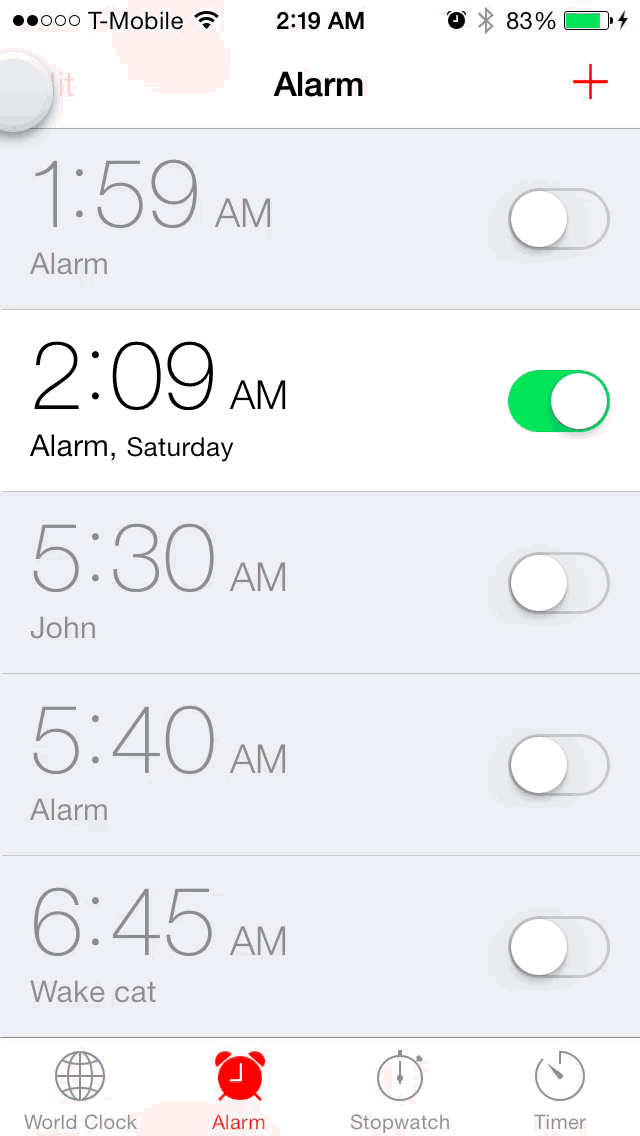
Deleting an alarm using the ‘-‘ button
The second way to delete an alarm is to enter edit mode, tap on the alarm you wish to delete, and tap the delete button at the bottom of the screen.
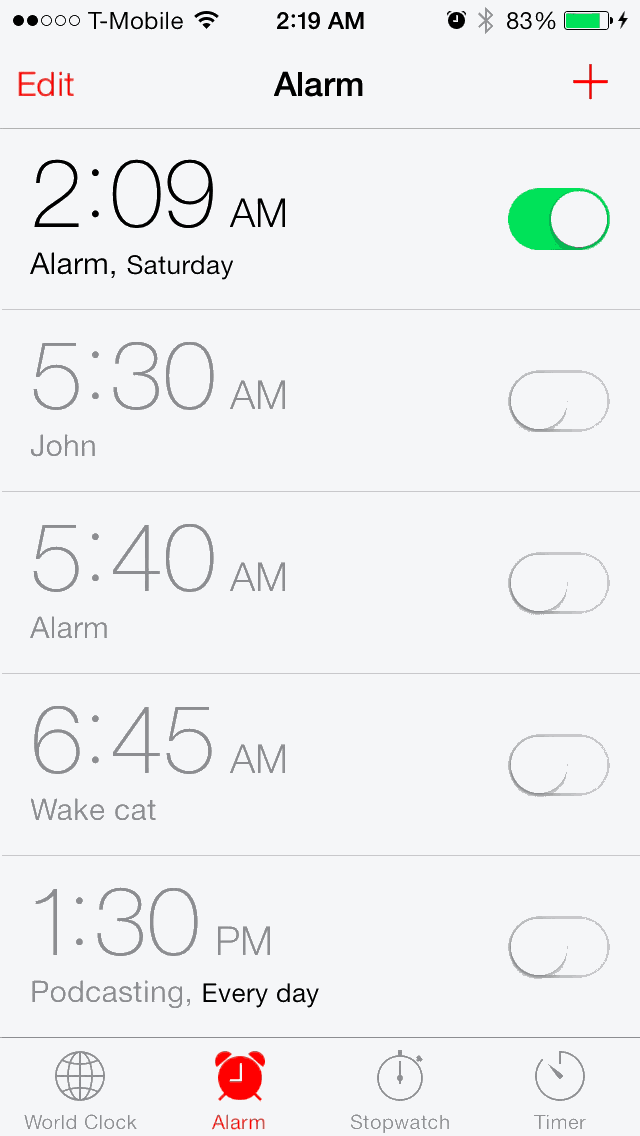
Deleting an alarm from the individual alarm clock edit interface
Stopwatch
The Stopwatch tab is a simple interface that allows you to track time on an incremental basis. The interface features a large stopwatch at the top of the screen and two buttons that lie below. The large main stopwatch is a culmination of the entire stopwatch duration, while a smaller stopwatch located in the upper right-hand corner contains the duration for the current lap only.
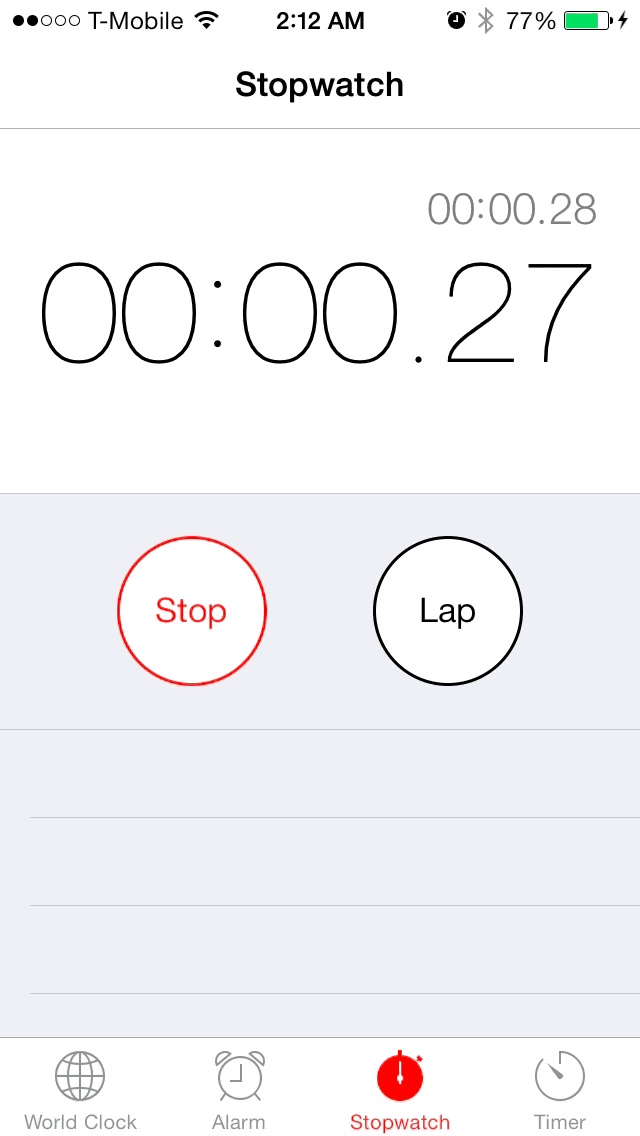
You can create a seemingly endless amount of laps using the stopwatch
The start button allows users to start and stop the stopwatch, and the button directly to its right pulls double-duty as a reset and lap button. When using the lap button, each lap is displayed below to allow users to track each lap time.
Timer
The last tab available in the stock Clock app is the Timer tab. The Timer tab lets you to create a countdown timer that’s as short as 1 minute long, as long as 23 hours and 59 seconds, or anywhere in-between. The timer can be changed using an hour and minute scroll interface that can be adjusted independently of one another.
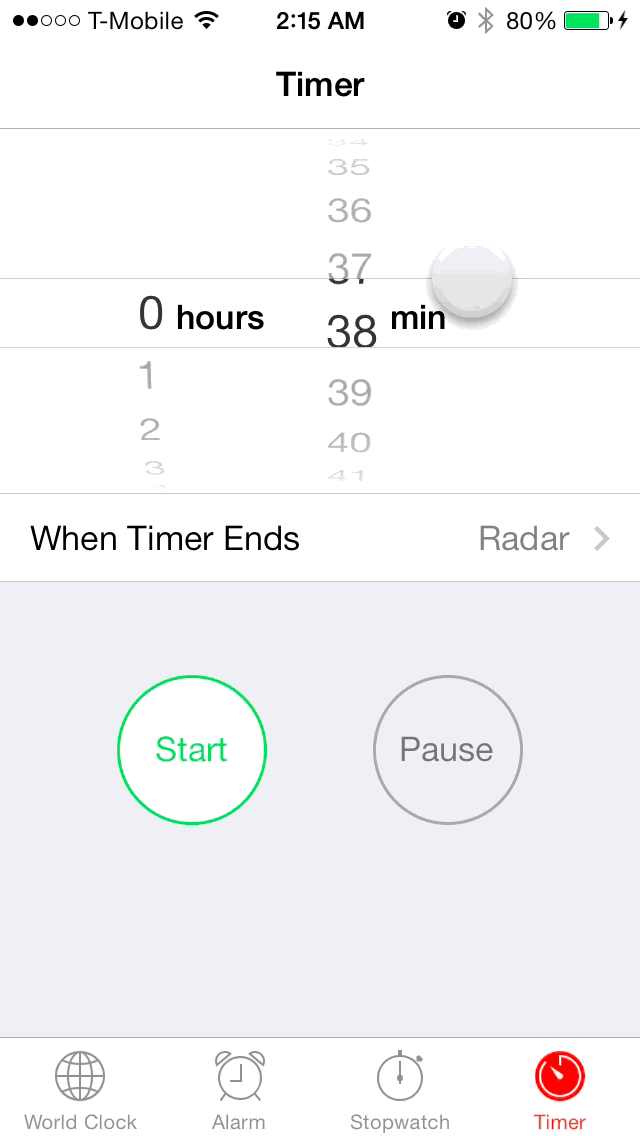
Adding a new timer
Beneath the scroll interface, you’ll find a panel that allows you to choose a trigger action for when the timer ends. You can choose a ringtone, buy more ringtones, or choose a stop playing action. The stop playing action allows users to stop playing music from any now-playing app after the timer has fully elapsed. This is a little-known feature of the stock Clock app, and it’s one the I find the most useful when it’s bed time.
The bottom of the timer interface contains two buttons that look similar to the buttons featured in the Stopwatch tab. There’s a Start/Cancel button for starting or canceling the countdown timer, and a Pause/Resume button for pausing and resuming the timer.
The stock Clock app is deeply integrated with Siri, and allows users to perform any of the following actions using voice commands:
Alarm
- Wake me up tomorrow at 6am
- Set an alarm for 4:30am
- Wake me up in 7 hours
- Change my 5:30 alarm to 5:45
- Turn off my 7:30 alarm
- Delete my 9:30 alarm
- Turn off all my alarms
Clock
- What time is it in Toronto?
- What is today’s date?
- What’s the date this Sunday?
Timer
- Set the timer for five minutes
- Show the timer
- Pause the timer
- Resume timer
- Reset the timer
- Stop timer
The Clock app doesn’t feature its own dedicated settings, but you can find date & time settings in Settings > General > Date & Time.
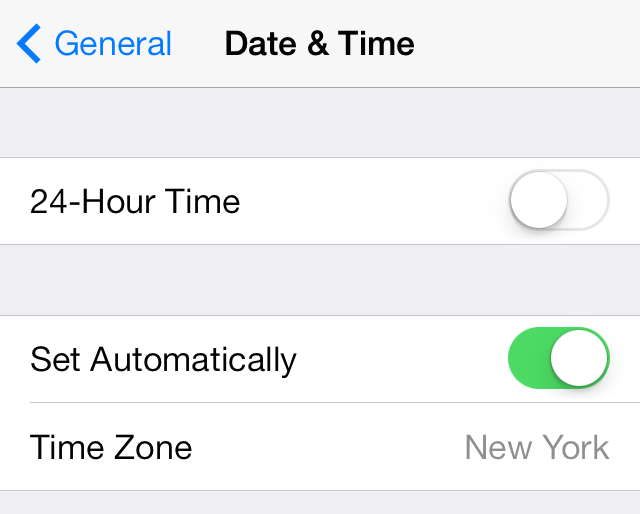
The Clock app lacks dedicated settings, but there are time and date related settings available
Inside of the Date & Time settings panel, you’ll find two toggles—one to enable 24-hour time, and another to set the clock automatically. If you disable the Set Automatically toggle, iOS lends the liberty to select a time zone using the Time Zone panel that lies beneath.
The stock Clock app isn’t the most robust stock application in Apple’s repertoire, but it’s certainly one of the most useful. It’s basically four applications rolled into one, and it’s a great way to perform any time-related functions in iOS. The stock Clock app has the privilege of being deeply integrated at a system level, which allows Siri to directly manipulate and/or interact with each tab.
What are your thoughts regarding the stock Clock app? Do you use it on a regular basis? Is there anything that you use that we failed to mentioned in this guide? Share your thoughts and opinions down below in the comment section.



