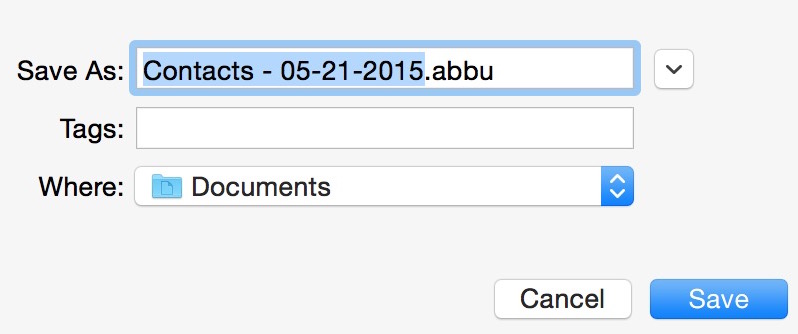Whether you want to share a contact card with someone or backup all your Mac contacts to your computer, there is an easy way to go at it. It’s actually much easier to do that on your Mac than it is on your iPhone, as you’ll be able to tell.
In this post, we will show you various ways to share a contact card with someone and export your contacts directly to your Mac, so you can use them as a backup or simply share them with someone.
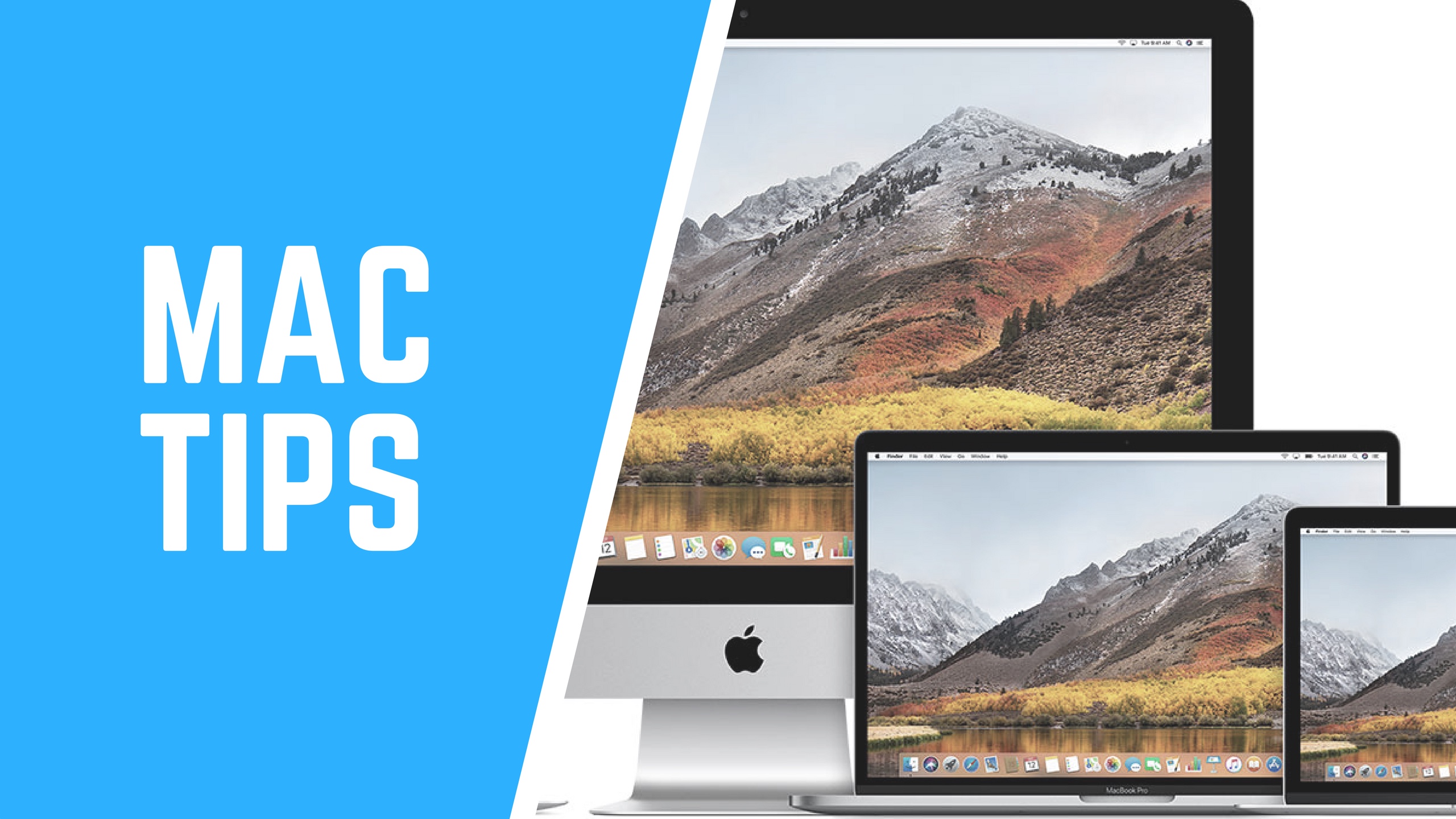
Related: How to export your iPhone contacts to an Excel, CSV, or vCard file
1) Launch the Contacts app on your Mac and click the name of the contact you want to share.
2) Click the share icon from the bottom right, which will bring up several sharing options.
3) You can either share the contact via email, iMessage, or AirDrop. For the purpose of this tutorial, we will share via email, so click the Mail option.
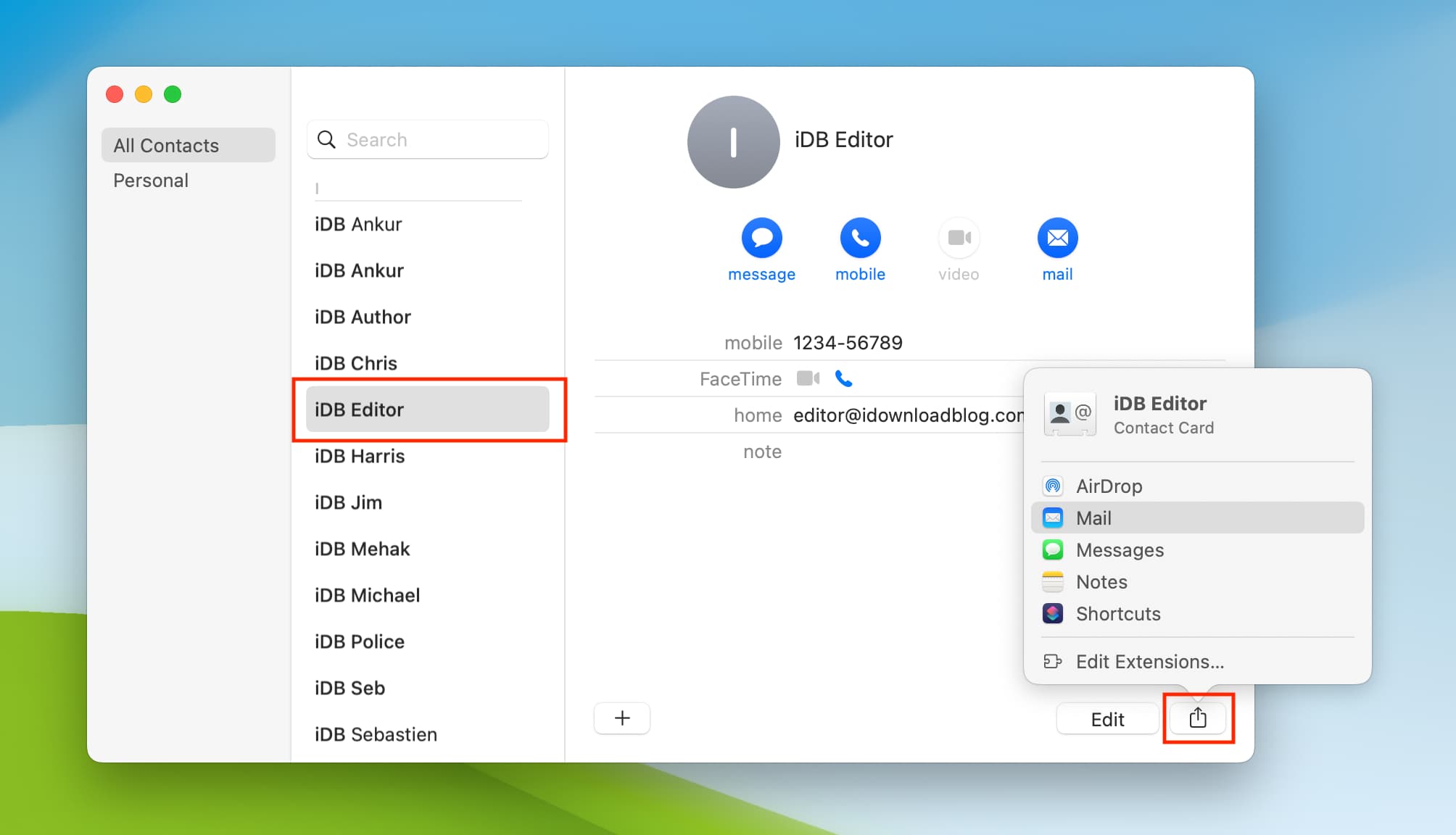
4) This will open your Mail application, and the contact card will be automatically attached to the new email. Type in the recipient’s email address, add text to your email if you want to, then send it.
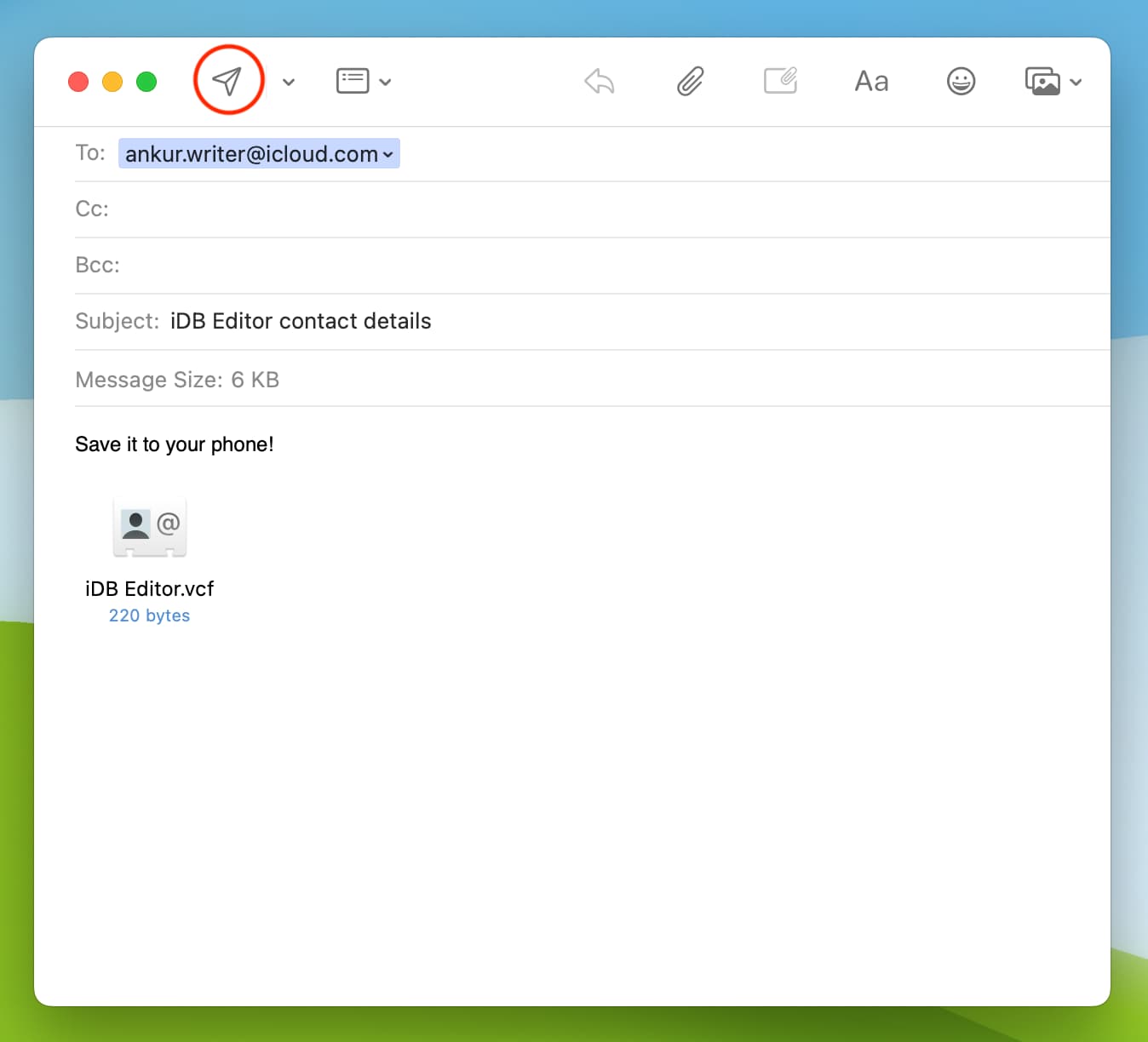
The person receiving this email will be able to save the contact card to their computer. Alternatively, they will be able to easily add this contact to Gmail or to their Mac or iPhone contacts.
Export one, selected, or all contacts as a vCard
The method described above is great for sharing a contact, but what if you want to export one or more contacts to back it up to your computer?
There are two ways to export all your contacts at once on a Mac. There is the Apple-compatible-only way, and there is the universal way. The universal way will allow you to export all your contacts to a .vcf file (vCard), which will then be readable by virtually any operating system or mail client in the world. If your goal is to export all your contacts and maybe share them in the future with someone else who might not own a Mac, this is the way you want to go. Or else, skip to the next section.
1) Open the Contacts app.
2) Select a contact. If you want to export several contacts, hold the Command key and select all the desired contacts. And to select all, click any contact and then press the Command + A keys together. When one or more contacts are selected, they are highlighted in blue.
3) From the top menu bar, click File > Export > Export vCard.
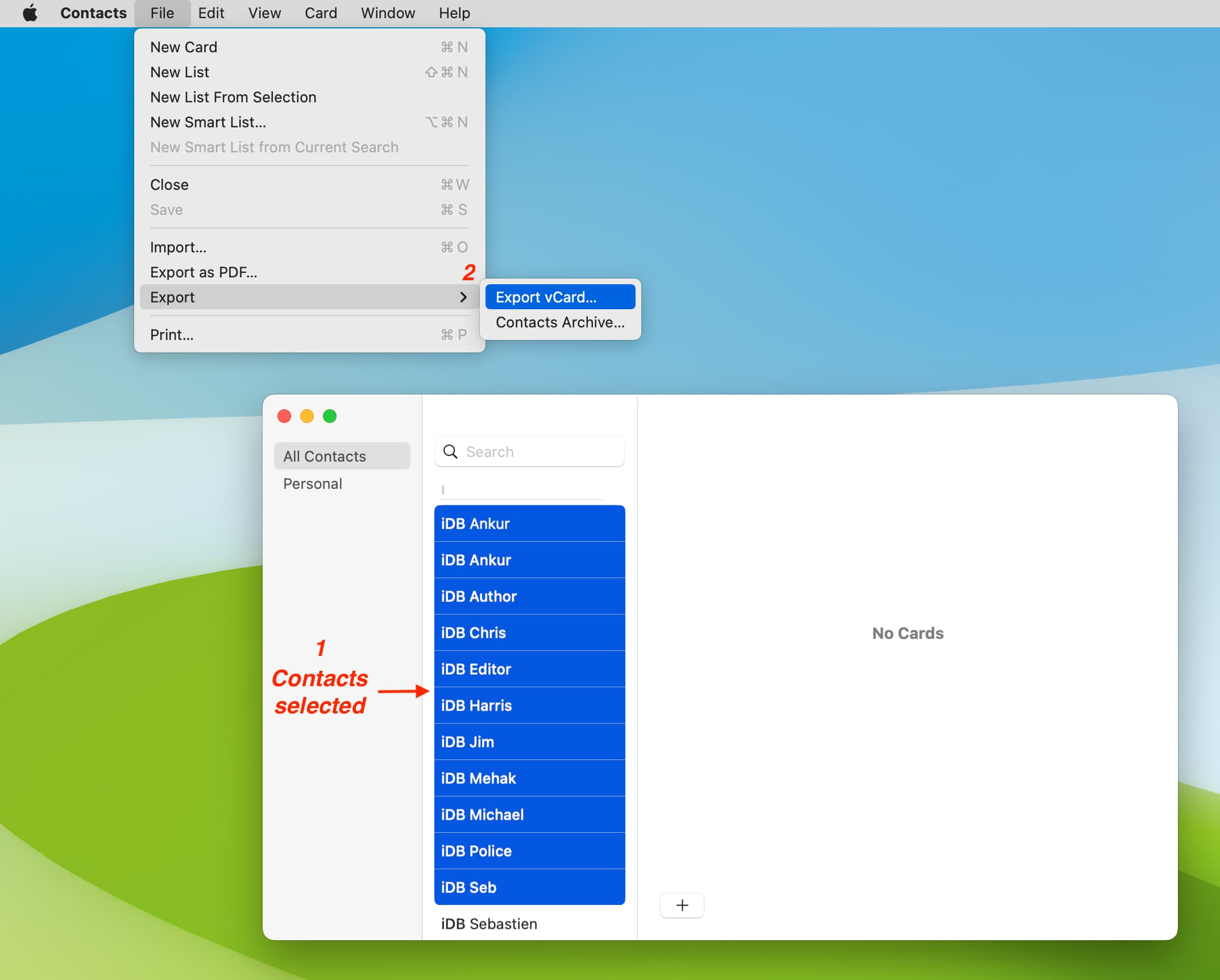
This will create a .vcf file, a format widely used by most applications, whether on Android, iOS, Windows, or macOS.
4) Choose where you want to save the contact card and click Save.
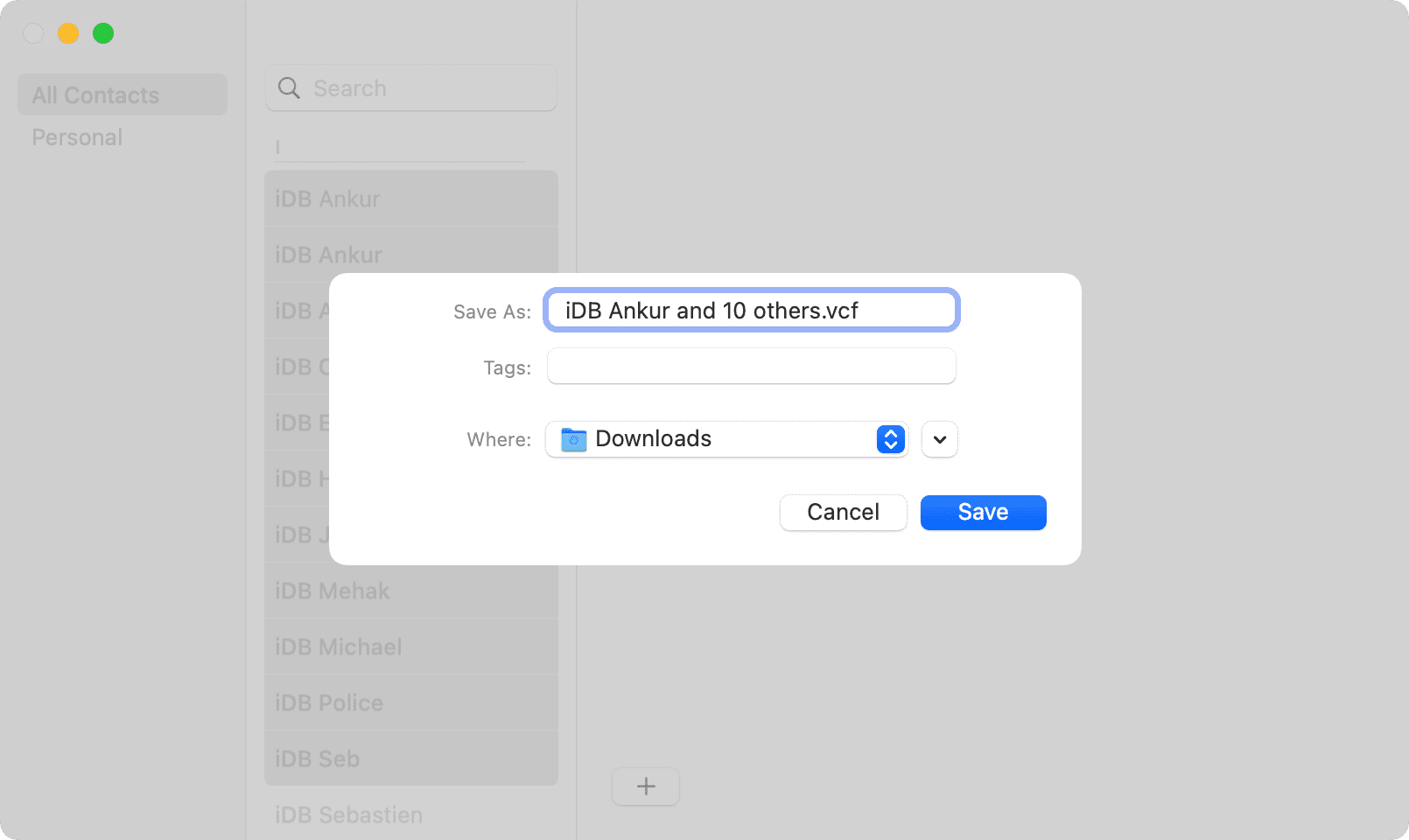
5) Once the contact card has been saved to your computer, you’re free to do whatever you want with it. You may, for example, save it for later as some sort of backup. You may also share it with anyone you want by email or any other means.
Export all contacts as .abbu file
The .abbu file format is a proprietary format that is only recognized by the Mac’s Contacts application. This means that you should only export your contacts to a .abbu file if you are 100% positive that you won’t need to import these contacts at a later date on a different operating system. In the same way, you won’t be able to import a .abbu file to any email client (i.e., Gmail wouldn’t let you import this format). This limitation makes it hard for me to recommend this file format as an export option, and I do prefer exporting as a .vcf file, as described above. But I’m not here to judge.
1) Go to the Contacts app on your Mac.
2) In the menu bar of the Contacts application, go to File > Export > Contacts Archive.
3) You will now have the option to save the .abbu file of your exported contacts anywhere on your Mac. Click Save, and you’re done.
On the same note: