Creating a group email can be a real time saver as you don’t have to manually enter each recipient’s email address. Instead, you can quickly type in the name of a group of contacts that you want to send an email to and have the “to:” field of your email client populated for you automatically.
In this post, we will show you how to send group emails from your Mac. As you will soon be able to verify, sending messages to a group from your Mac is a fairly simple and quick process.
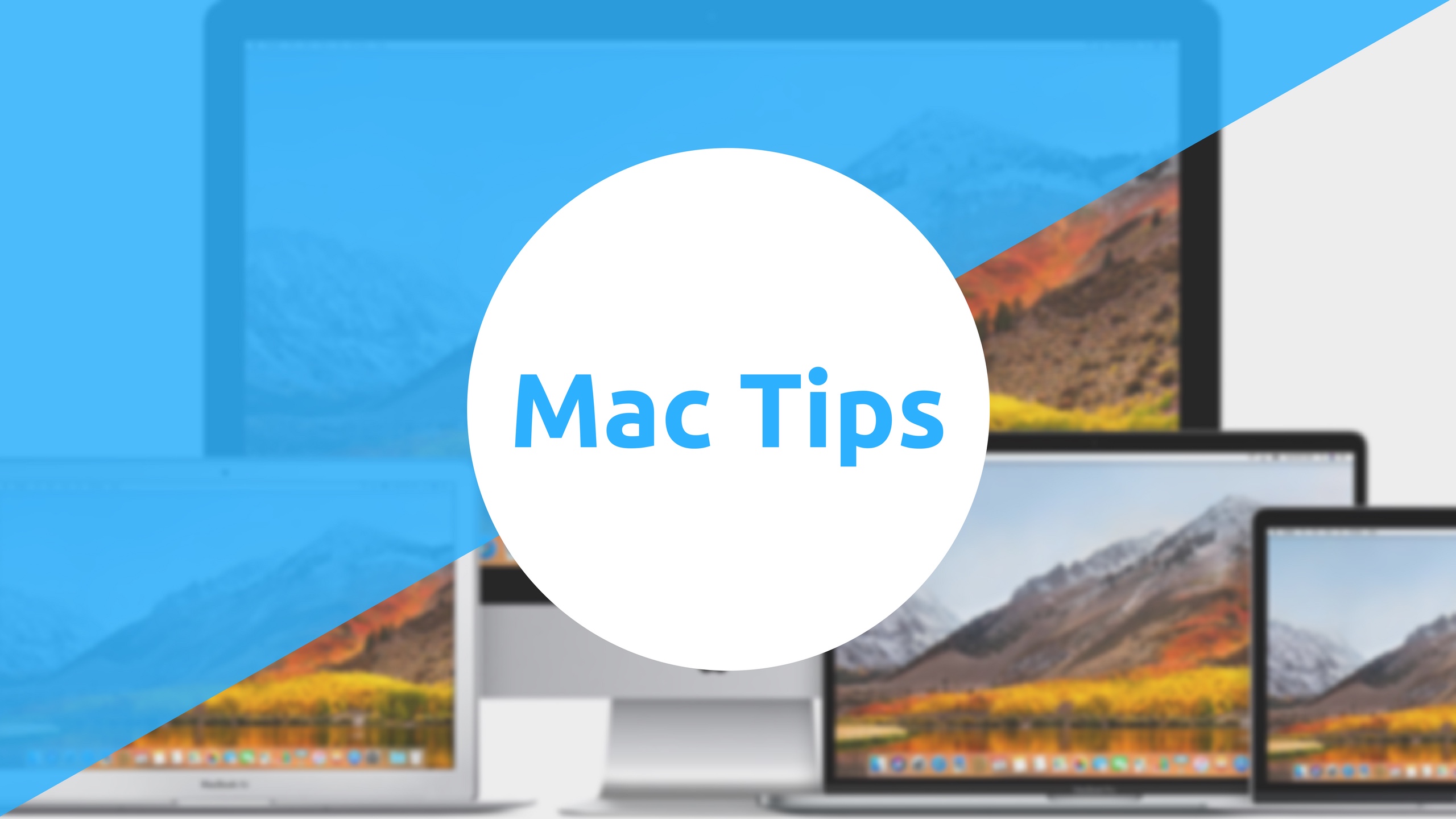
Pre-requisites
You must have already created contact groups. If you haven’t yet, please make sure to follow one of these tutorials:
- How to create a new contact group on iCloud.com
- How to create contact groups on Mac
- How to create contact groups on iPhone or iPad
How to send an email to a group of contacts on Mac
1) Launch the Mail app on your Mac. Note that sending group emails can be done from various email clients. For the purpose of this tutorial, we’re using the stock Mail application. It’s safe to assume the process is the same, no matter what email client you use on your Mac.
2) In the “To:” field, start typing the name of the contact group. In this case, I am sending a group email to my “Friends” email list. You will notice that after typing in a few letters, your mail client will autocomplete the group name.
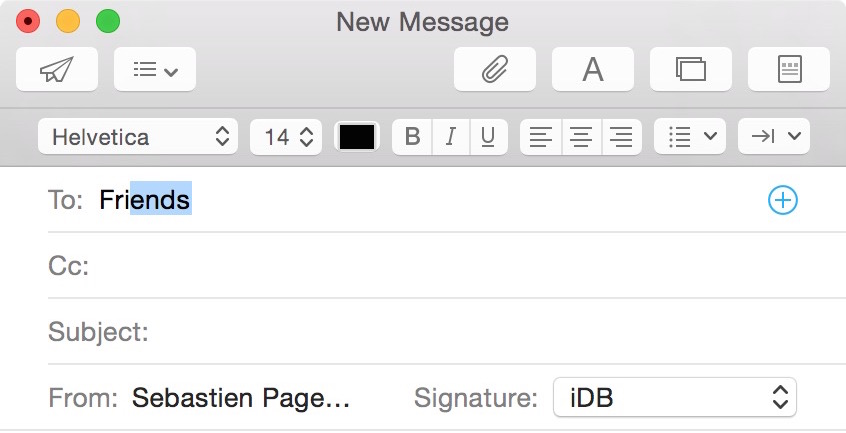
3) Hit the return/enter key on your keyboard. This will automatically populate the “To:” field with the email address of all the contacts that are in your email group.
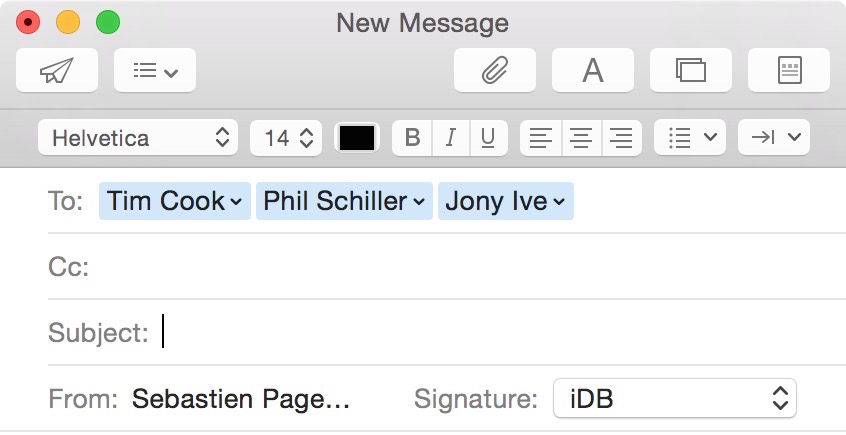
4) Enter a subject and the body of the email, then send your email as you normally do.
Pro Tip: If you have several email addresses for one contact, your email client will default to the first email address listed for this contact. Make sure you go to the Contacts app to rearrange the order in which the email addresses for certain contacts are listed. For example, in my iDB group, I made sure that the first email address listed in each contact card for each iDB staffer is their iDB email address.
Also read: