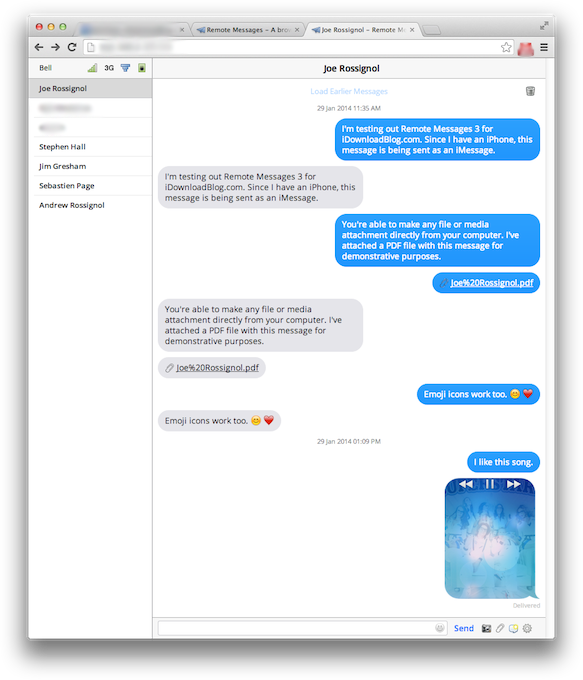
Following in the footsteps of successful cross-platform messaging services like BlackBerry Messenger and WhatsApp, iMessage was released in late 2011 as a way for iPhone, iPad and iPod touch users to send unlimited messages between each other. Apple then went on to release Messages for OS X Mountain Lion the following year, allowing Mac users to join the conversation.
But what if you’re a Windows or Linux user, or you’re away on travel without access to the Mac you normally use? Worry not, as Remote Messages has been updated with support for iOS 7 and 64-bit devices. The popular jailbreak tweak developed by Beast Soft is a browser-based front end for the Messages app on iOS devices. Find out what that means ahead…
Essentially, Remote Messages replicates as much functionality of the Messages app as possible in modern web browsers such as Chrome, Safari, Firefox and Internet Explorer 9 or later. The two main benefits of using Remote Messages over Messages for Mac is that it works on any operating system and lets you send traditional SMS messages.
The browser-based client has several features that emulate the iMessage experience:
iMessage and SMS support: Remote Messages utilizes WebSockets for perfect synchronization with iOS, meaning that messages you send will automatically appear on your device in the Messages app. If the person you are contacting has a supported Apple product, the message is relayed as an iMessage. Otherwise, it is sent as a traditional SMS message. Standard carrier rates still apply for the latter.
File attachments: You can browse your computer and attach files or media of any type to your messages. I demonstrated this by sending a PDF file to myself, and it instantly showed up on my iPhone. I then attached a more obscure MobileIcons.framework file just to see if non-traditional file formats would send, and it worked too.
Camera Roll access: Attach images from your Camera Roll to send in your messages, or view them full-size with the ability to save them to your computer. This has to be one of the fastest methods of getting screenshots and other images from your iPhone or iPad to your desktop, without having to use iPhoto or an image uploading service like Imgur.
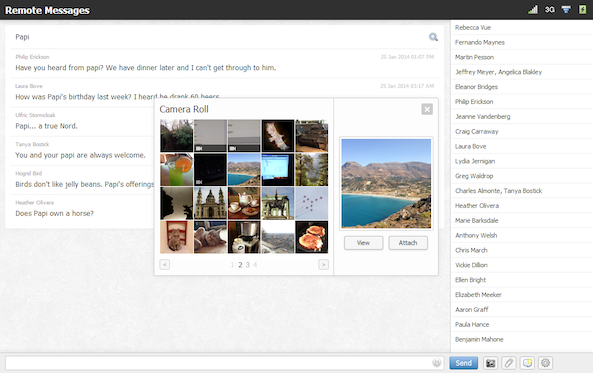
Drafts, Message Searching and Emoji: When you compose a message, it stays in the text field as a draft until you send it. A full set of emoji icons is available to include in your messages. You can also search for messages across your conversations.
Typing notifications: When someone is composing a message to you, Remote Messages displays the same typing indicator bubble that you see in iMessage. I don’t see an option for read receipts, however.
Contacts and pictures: Remote Messages synchronizes with your native Contacts database, and can display their pictures, if enabled.
Custom theme support: Remote Messages comes with a few themes by default. In the screenshots, I’m using the iOS 7 theme.
Wi-Fi, signal and battery: This is essentially your status bar in the browser, displaying your Wi-Fi strength, signal strength and battery status.
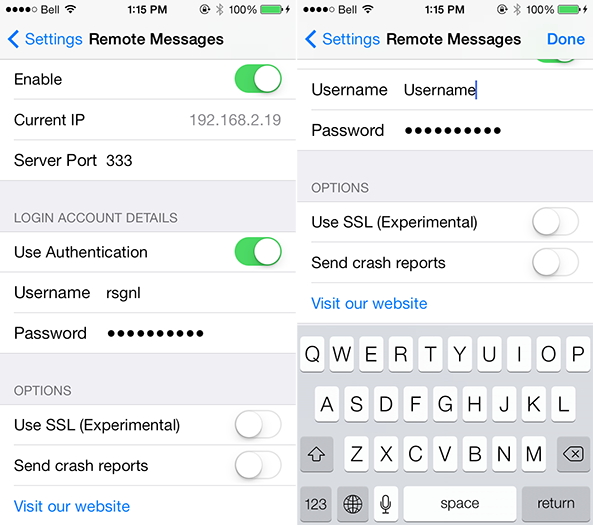
Setting up Remote Messages is a fairly simple process:
Configuring Remote Messages
Step 1: Open Settings.
Step 2: Scroll down and tap ‘Remote Messages’, it is usually situated close to the bottom.
Step 3: Set the username and password you wish to log in with. If you like, you can also set the port number you wish to use. (Ports range between 0 and 65535)
Step 4: Slide the ‘Enable’ toggle to the ‘On’ state. Please allow the server a few seconds to start. If you have any trouble starting the server, a reliable solution is to simply reboot your device once.
Connecting over Wi-Fi
Step 1: Make sure your device is connected to the same network as your computer.
Step 2: On the ‘Remote Messages’ settings panel, note the IP address displayed at the top. You should be able to ping this IP address from your computer. Read how to ping in Windows or Mac OS X.
Step 3: Enter the IP into the address bar of your web browser, followed by : , then the port number. For example: http://192.168.0.5:333
Step 4: At the prompt, authenticate using the username and password you set
Overall, I was impressed with how seamless this tweak works between my iPhone and Chrome on OS X. The setup process is reasonable, the features are plenty, the connection was stable for me and it didn’t seem to impact my battery life too much. But the upside here seems to be more so for PC users, as Messages for Mac is capable of doing pretty much everything that Remote Messages can. Nevertheless, it is a quality tweak that definitely lives up to its price tag.
Remote Messages 3 is available now on the Cydia Store for $3.99, compatible with all iPhone, iPad and iPod touch devices running iOS 7 or later. Existing users of past Remote Messages versions can upgrade for $1.99. Please be advised that this package is hosted on the BigBoss repository, and the developer notes that any other copies of this tweak on Cydia could cause problems.
What do you think of Remote Messages? Will you spend $3.99 for this?