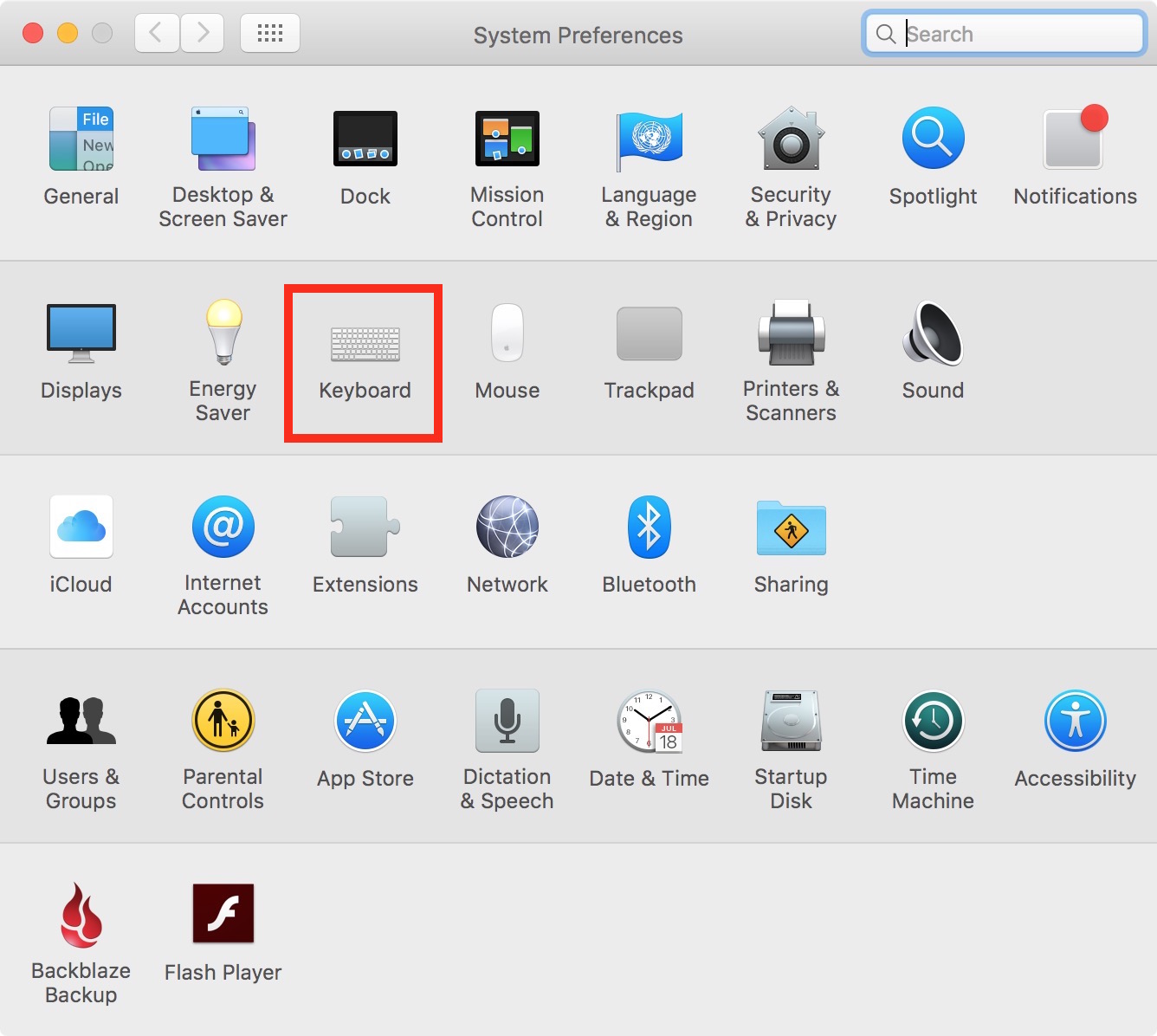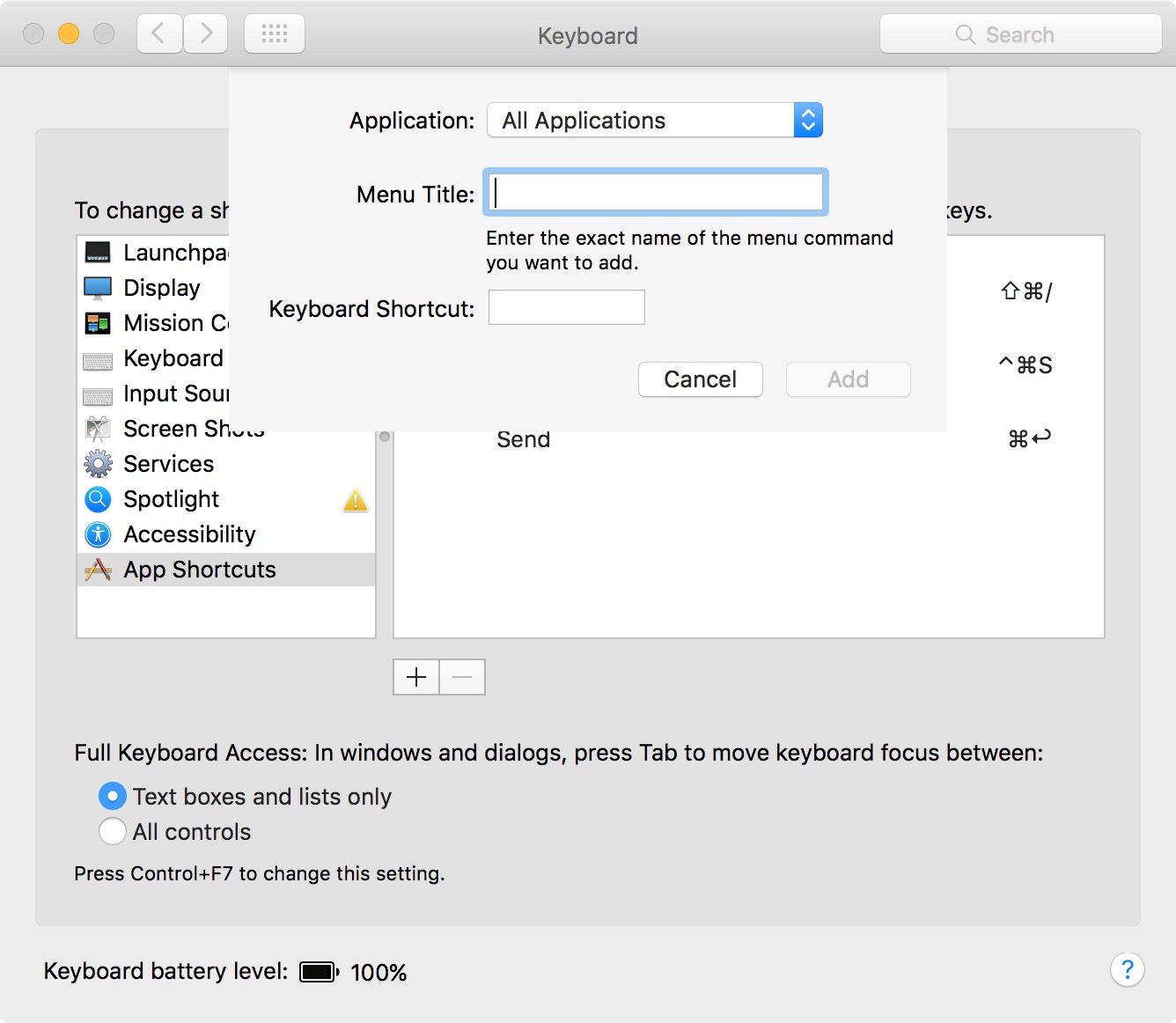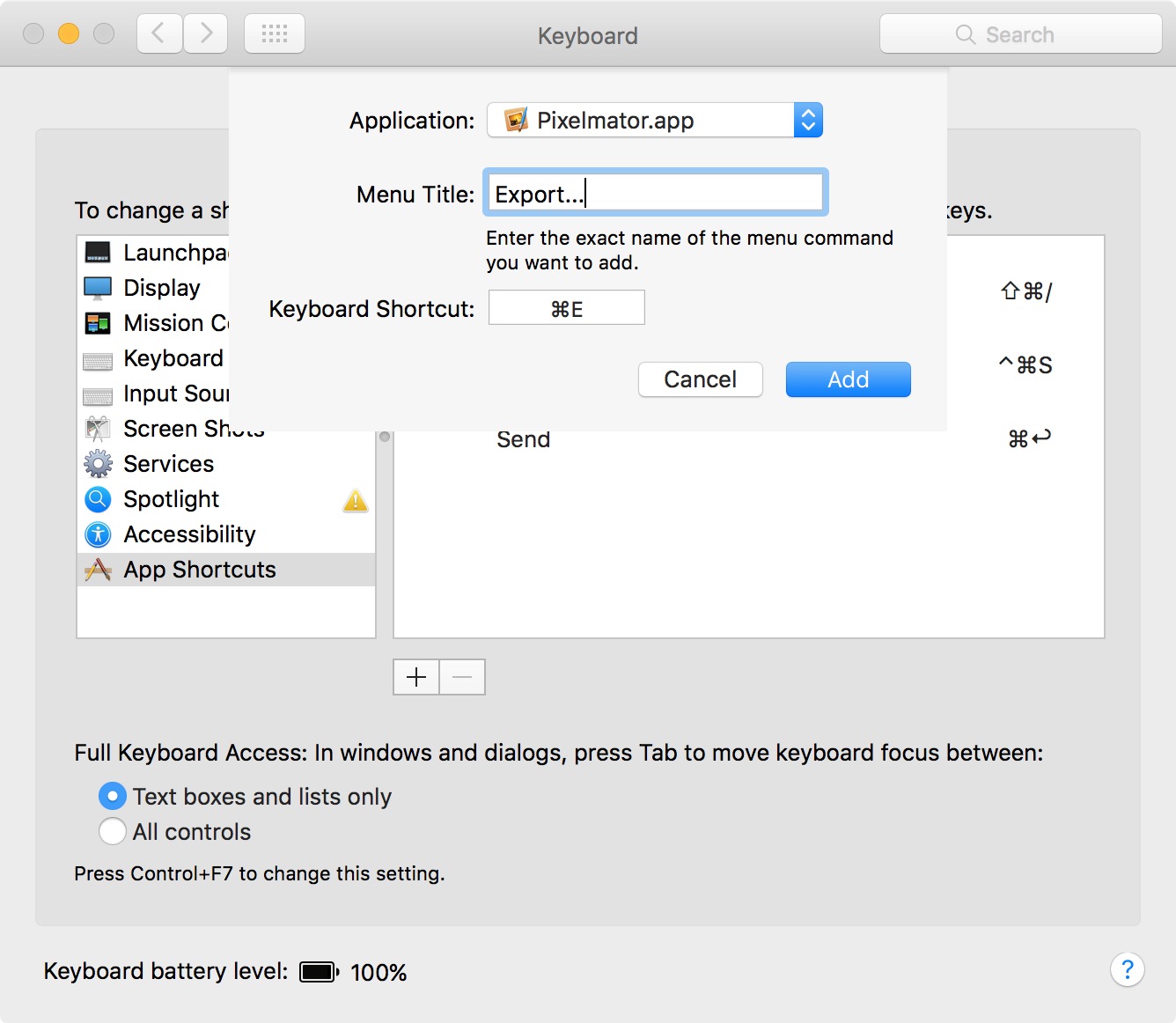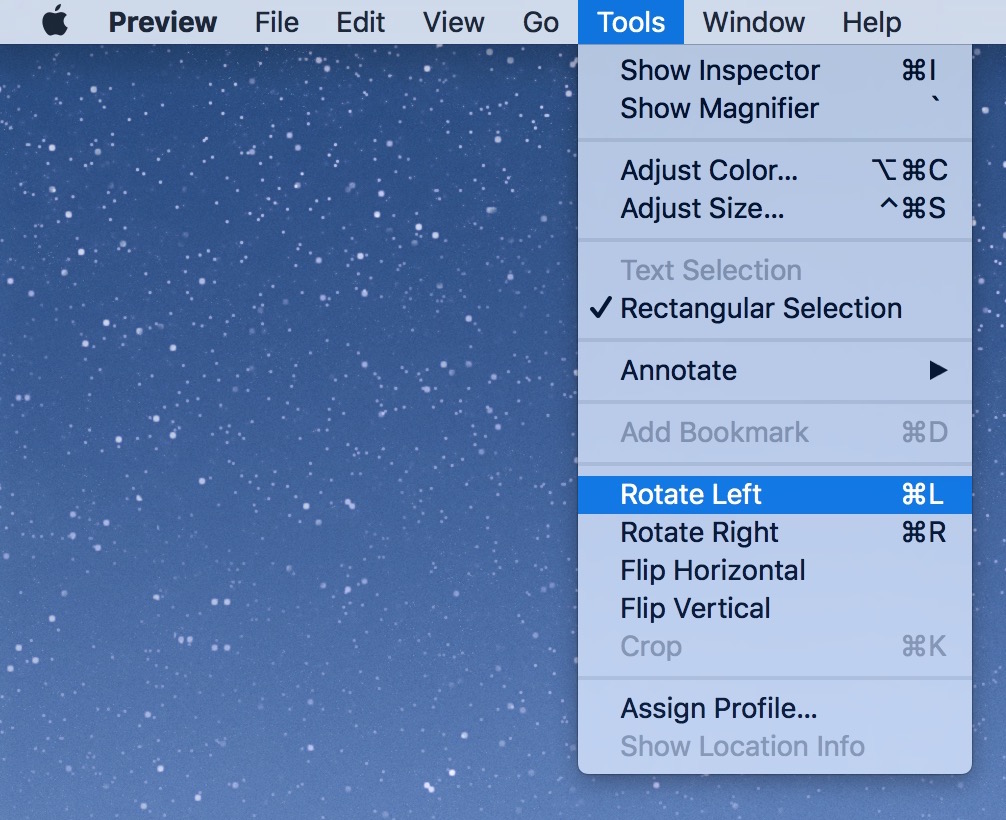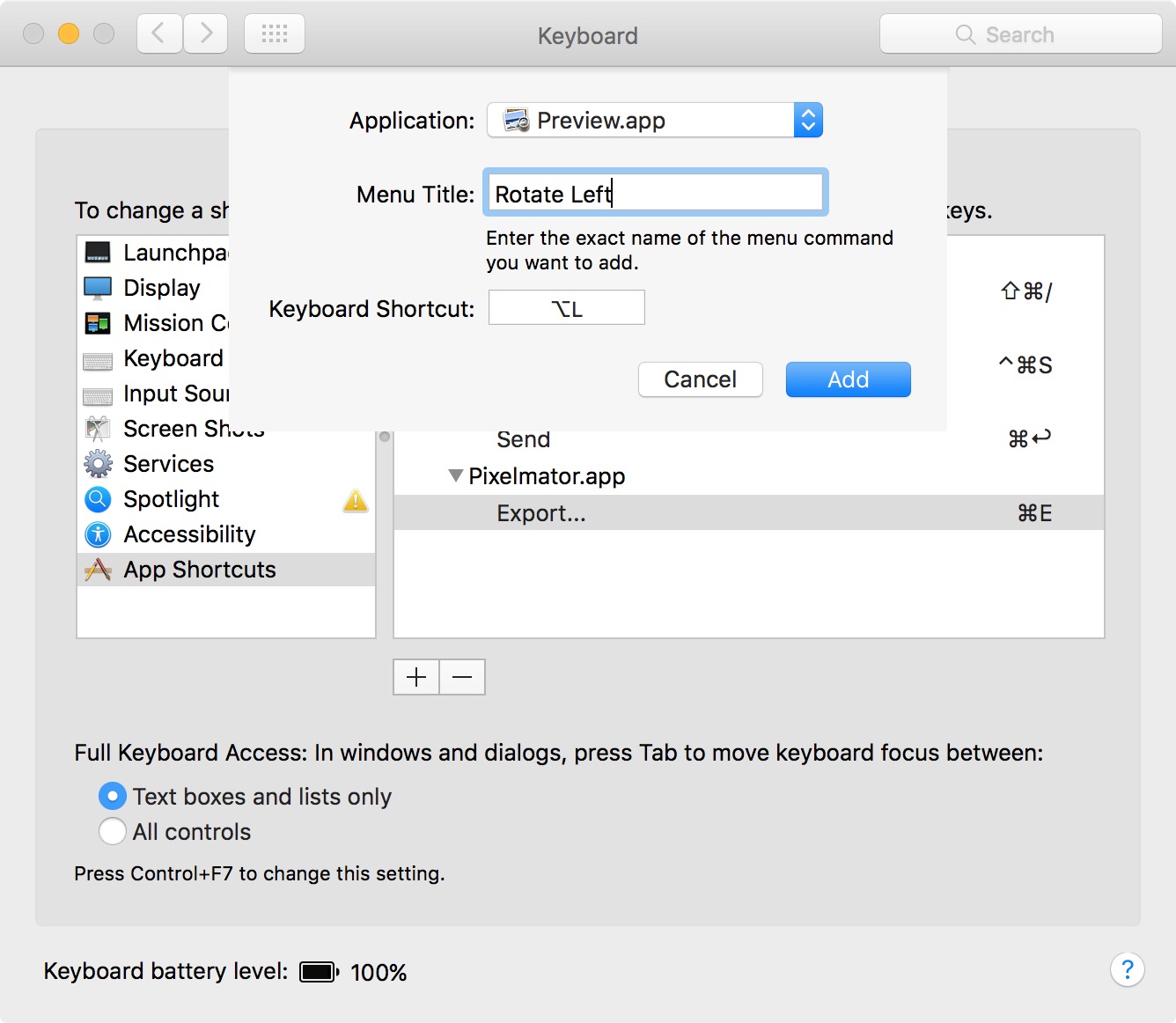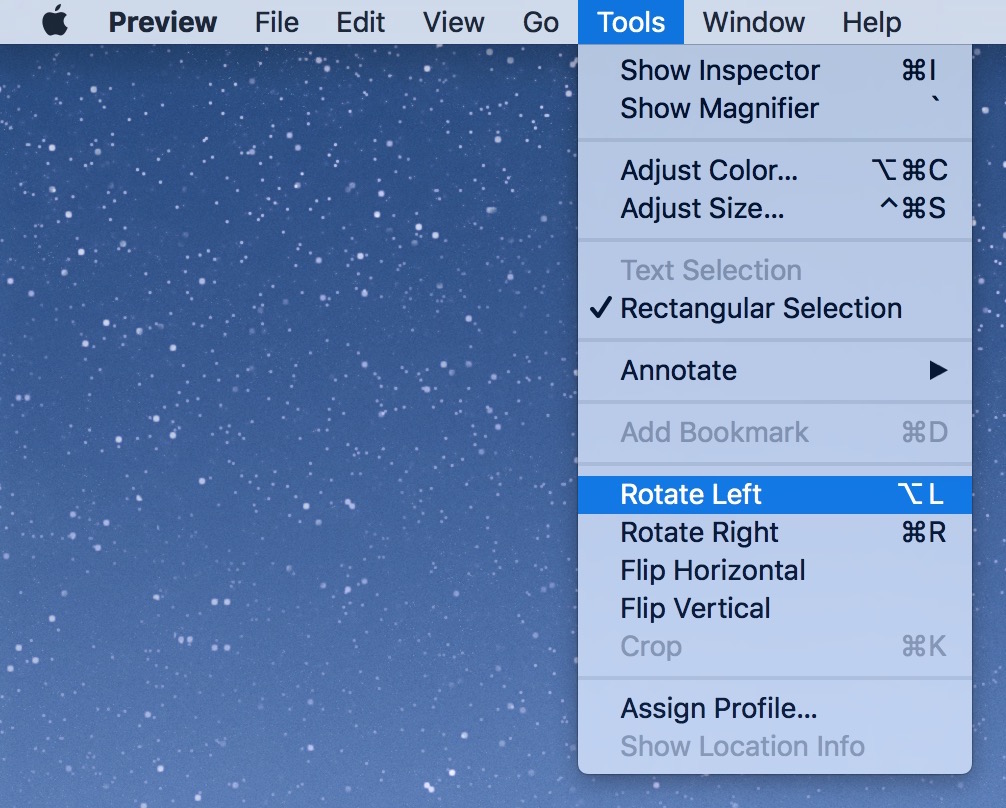Have you ever used a specific menu command in an app and wondered to yourself, “Why is there no keyboard shortcut assigned to this command?” Or “why can’t I change that shortcut to something else?” I think we’ve all been there before. Fortunately, fixing the issue requires little more than a few minutes of your time. Inside, we’ll show you how easy it is to quickly create a keyboard shortcut for your favorite apps.
To showcase how to get this done, I’ll use the image editing app Pixelmator as an example. Most of the time when I edit images using Pixelmator, I want to export the contents of my work to a PNG or JPEG. While this can be easily done using the File > Export menu option, it would be much quicker to do so with a simple keyboard shortcut.
Oddly enough, Pixelmator features no keyboard shortcut for the export command, so we’ll have to create one ourselves. Let me show you how to do just that.
How to create keyboard shortcuts for Mac apps
Step 1: Identify the exact name of the menu command you want to assign to the keyboard shortcut
As you can see in the screenshot above, the export command is named “Export…”
Step 2: Open System Preferences, then go to Keyboard, and select the Shortcuts tab.
Step 3: Make sure “App Shortcuts” is selected in the left panel, then click the ‘+’ sign to add a new shortcut.
Step 4: Populate the three fields listed with the relevant information:
Application: Pixelmator
Menu Title: Export…
Keyboard Shortcut: ⌘E
Your final setup should look exactly like this:
Step 5: Click Add to submit the new shortcut; open Pixelmator and use the ⌘E shortcut.
Note that if the app was already opened, you will have to first quit it and open it again for the changes to take effect.
If everything worked correctly, your keyboard shortcut should invoke Pixelmator’s export menu.
Obviously if you’re not a Pixelmator user, you can replace it with any other app of your choice. macOS’ built-in Preview app is another image manipulation tool that can benefit from an export shortcut.
I should mention that you can also reassign existing keyboard shortcuts using this same method!
How to change keyboard shortcuts for Mac apps
In the example below, I’m going to reassign Preview’s Rotate Left command, which is normally assigned to the ⌘L keyboard shortcut.
Here is how the menu command normally looks:
Now all we need to do is make the keyboard shortcut change using the same method we used to create a new shortcut:
And here is the result of implementing such a command. Even though a keyboard shortcut already existed for the Rotate Left menu item, it was reassigned to our new ⌥L command, and the changes are now reflected in the Tools menu for Preview:
As you can see, the keyboard shortcut section of the System Preferences presents a powerful way to customize your Mac to your liking. If you find that a specific app doesn’t have a keyboard shortcut that you need, just change it. If an existing keyboard shortcut isn’t mapped the way you like, you can change that as well.
Custom keyboard shortcuts are tools that I use each and every day on my Mac, and I’m confident that you will find them to be just as valuable. Let me know what you think in the comment section below.