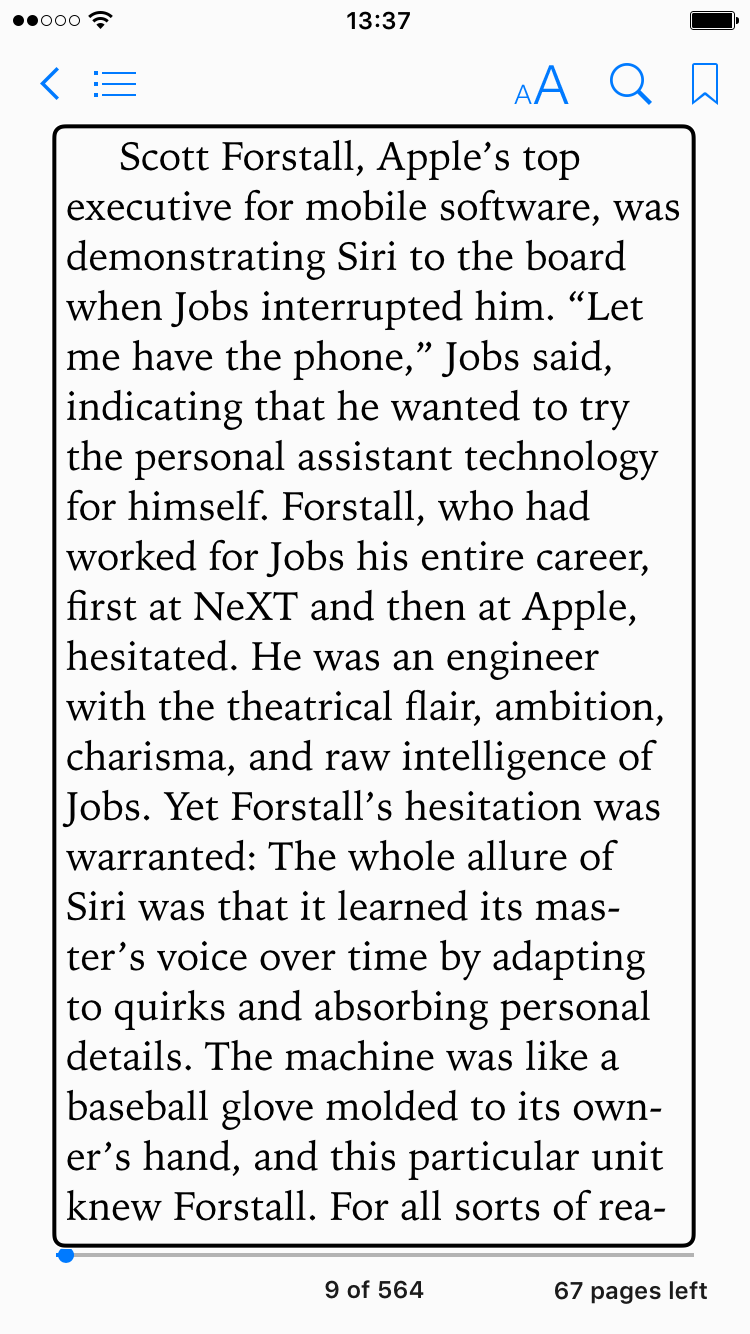Even people who love reading books all of the time will sometimes get too busy to sit down on the couch and spend a few hours with their noses in their favorite novel. Sometimes, running around, baking cookies, knitting sweaters, and exercising get in the way of quality reading time.
You could invest money and digital storage space into downloading audiobooks from iTunes or a third-party digital audiobook supplier. Or, you could just get your device to read to you using the iOS Accessibility feature called VoiceOver.
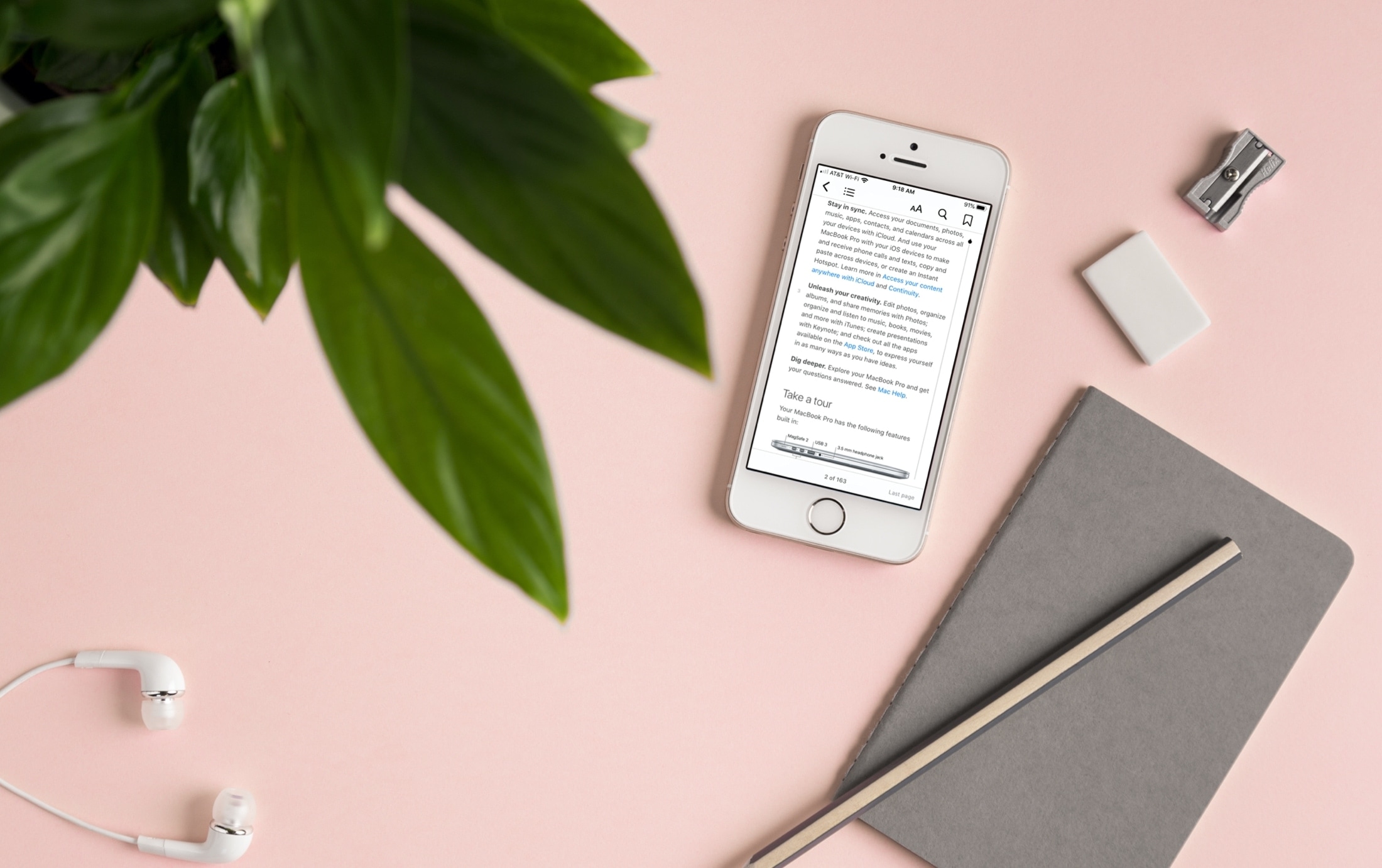
Get Siri to read books to you on iPhone or iPad
Using VoiceOver in Books can be a bit tricky. The gestures that you are used to using on your iPhone or iPad don’t work, and you have to practice using single, double, or triple tapping with one, two, three, or four fingers to move around in your mobile operating system. We’ve got some simple tips and tricks to help you navigate Books with VoiceOver activated so you can have your favorite books read to you while your hands are busy doing other things.
To have your device read to you, you must first activate Apple’s built-in screen reader, VoiceOver. This feature reads aloud anything you touch. To select an item, single tap it. Via VoiceOver, Siri will read what the item is (an app’s name, for example). It will also let you know if you are in landscape or portrait mode and offers a number of different advantages for the sight impaired. Today, we are going to tell you how to turn it on and use it in Books.
Turn on VoiceOver
- Go to Settings > Accessibility > VoiceOver.
- Toggle the VoiceOver switch to on.
- Adjust the speaking rate by dragging the speed range toward the turtle for slower or the rabbit for faster.
- Tap Accessibility at the top of the screen. Then, double-tap it to go back.
- Scroll down to Accessibility Shortcut using three fingers to scroll. Next, select Accessibility Shortcut and double-tap it.
- Select VoiceOver. This allows you to triple-click the Side button or Home button to turn on and off VoiceOver, so you don’t have to keep going back to the Settings app each time.
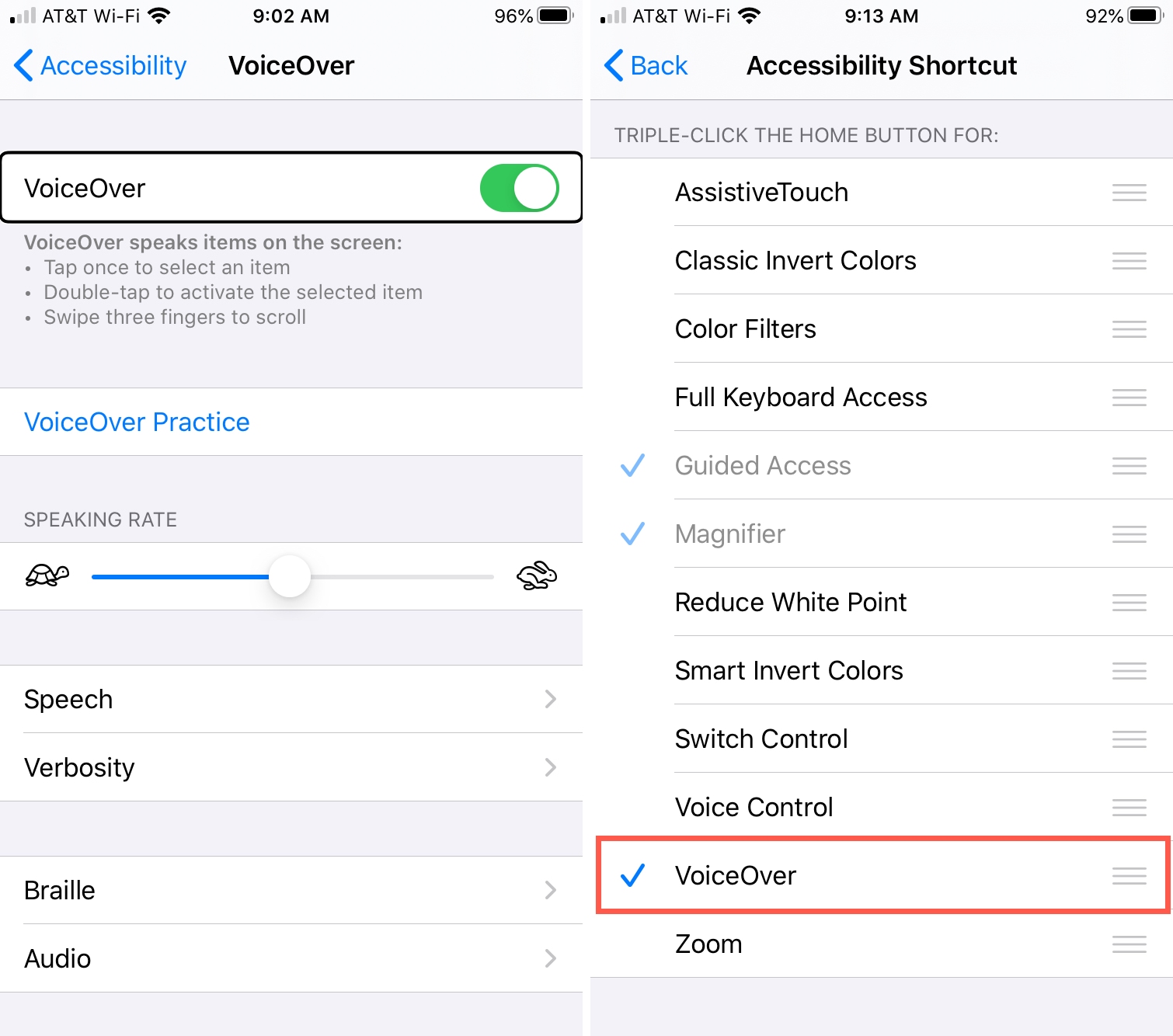
Have your iPhone or iPad read books to you with VoiceOver
- Triple-click the Side button or Home button to turn off VoiceOver. Until you have had some practice with the feature, you should probably just leave it off. There are a lot of different functions and gestures, and it can be very confusing.
- Go to Books and select the book you want your iPhone or iPad to read to you. Go to the first page or whatever page you want to start the reading to start from.
- Triple-click the Side button or Home button to turn on VoiceOver.
- Single-tap the body of the page (the words of the book) with one finger to select it. VoiceOver will now start reading the text.
To stop the reading, triple-click the Side button or Home button to turn off VoiceOver.
Now you know how to get your device to read to you so that you can free your hands and eyes for more important tasks, like driving or making dinner.
To go to the next page, swipe left using three fingers. VoiceOver should automatically start reding from the top of the next page, and it will automatically jump to the next paragraphs.
Have you ever used the VoiceOver feature on your iPhone or iPad? Do you use it to read books to you? Let us know below.
Check out next: